갤럭시 화면 분할 팝업 멀티 윈도 설정하는 방법에 대해서 설명드리도록 하겠습니다. 갤럭시를 사용할 경우 여러 개의 앱을 한 화면에서 사용이 가능한 기능이 있습니다. 바로 멀티 윈도우 기능입니다. 해당 기능을 활용한다면 유튜브를 보면서 게임을 하거나 웹서핑을 하는 등 다양한 작업이 가능합니다.

하지만 갤럭시 사용자분들 중에서도 해당 기능을 제대로 활용하지 못하시는 분들이 많습니다. 이유는 갤럭시 화면 분할 기능을 제대로 사용하는 방법을 몰라서 일겁니다. 본문을 통해서 해당 기능을 어떻게 사용해야 하고 활용이 가능한지 자세히 설명해 보도록 하겠습니다.
✅ 함께 볼만한 콘텐츠
* 갤럭시 사진 속 사람만 지우는 방법
* 갤럭시 클립보드 확인 및 삭제 방법
갤럭시 분할 화면 사용 방법
갤럭시 화면 분할 멀티 윈도우 사용 방법
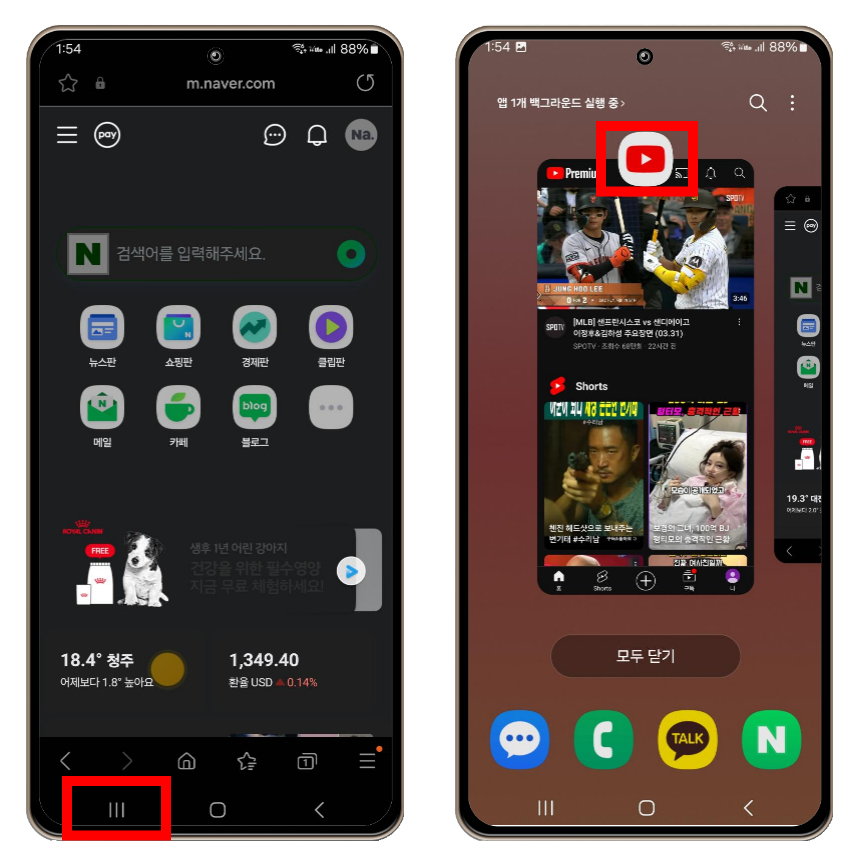
1. 실행 중인 앱 아이콘 선택 후 화면 분할 사용할 앱 선택
먼저 갤럭시 화면 분할 기능 사용 방법에 대해서 설명드리도록 하겠습니다. 스마트폰 왼쪽 하단에 세 줄로 표시된 멀티태스킹 아이콘을 선택하면 백그라운드에 열려있는 앱들이 표시됩니다. 해당 앱들 중에서 화면 분할 기능을 사용할 앱 아이콘을 선택합니다.
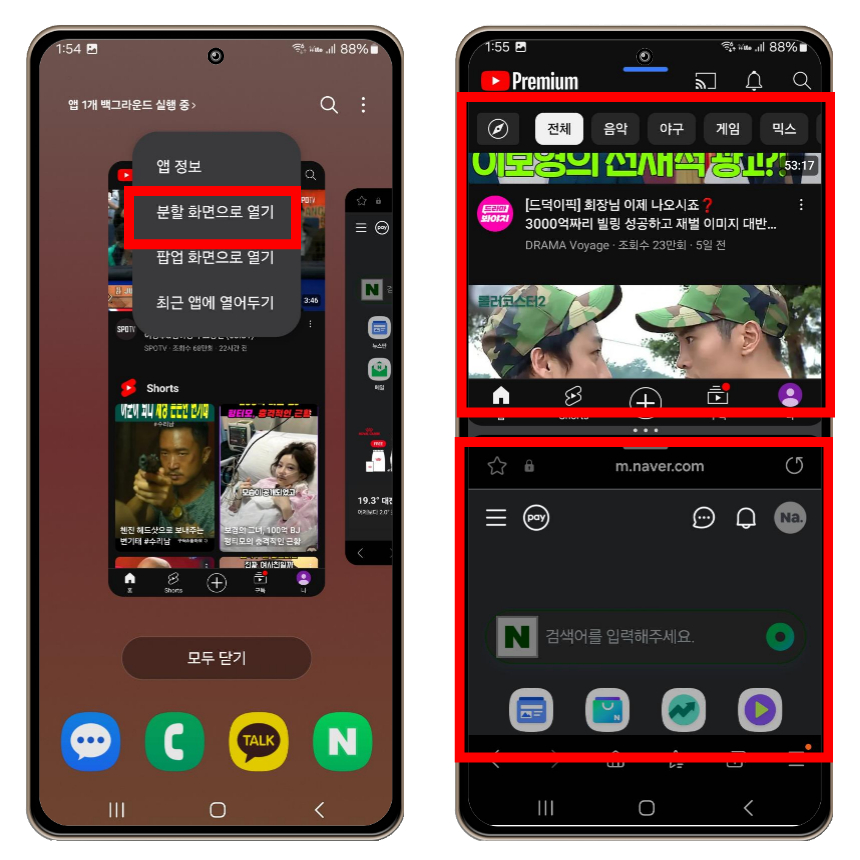
2. '분할 화면으로 열기' 선택하기
아이콘을 선택하면 세 가지 옵션이 보일 텐데 그중 '분할 화면으로 열기' 항목을 선택합니다. 그러면 상단과 하단에 각기 다른 앱을 한 화면에서 실행하고 사용할 수 있습니다.
갤럭시 분할 화면 크기 조절하기
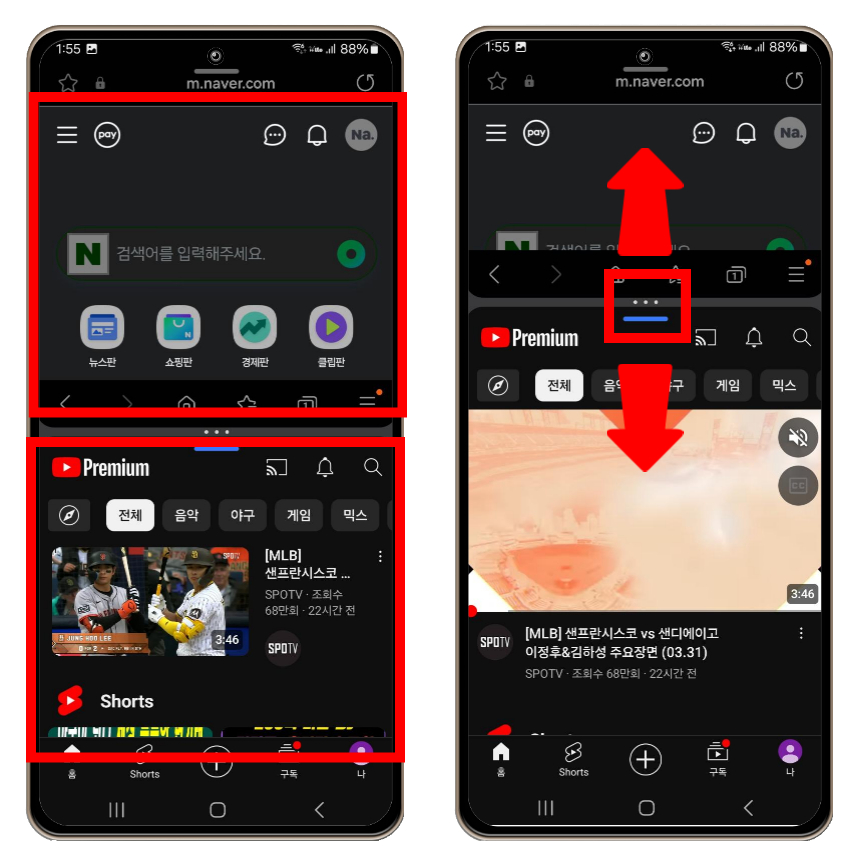
가운데 점 세 개 선택 후 드래그로 창 크기 조절하기
갤럭시 화면 분할 상태에서 창 크기를 조절하는 방법을 설명드리겠습니다. 분할된 화면 가운데를 살펴보면 점 세 개로 표시된 아이콘이 보일겁니다. 해당 아이콘을 탭 하여 선택한 상태에서 위로 올리거나 아래로 내리면 창 크기를 조절할 수 있습니다.
갤럭시 화면 분할 위치 변경하기
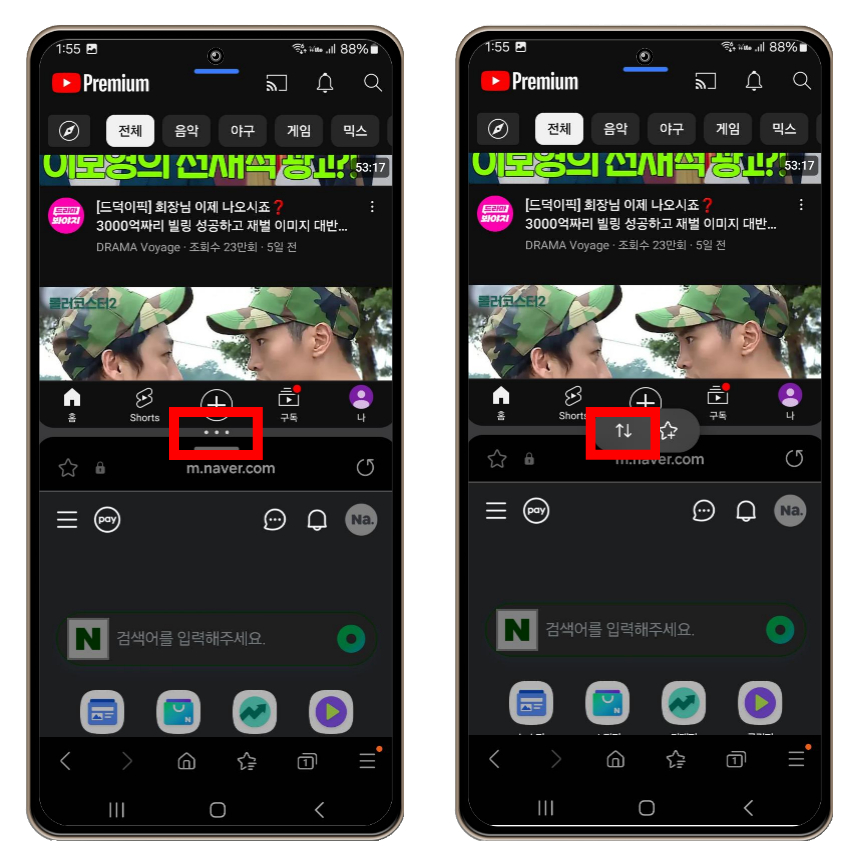
가운데 점 세개 아이콘 선택 후 스위칭 아이콘 누르기
다음은 분할 화면인 상태에서 위와 아래에서 실행 중인 앱 위치를 변경하는 방법입니다. 분할 화면 가운데에 있는 점 세개로 표시된 도구 아이콘을 누르면 두 개의 아이콘이 표시됩니다.
그중 화살표가 위아래로 교차하는 모양의 아이콘을 누르면 분할된 화면의 위아래 위치를 서로 바꿀 수 있습니다.
갤럭시 화면 분할 바로가기 만들기
갤럭시에서 분할된 화면으로 자주 사용하는 앱 리스트가 있으실 텐데요. 화면 분할된 상태의 두 개의 앱을 홈 화면에 바로가기 만들어서 간단하게 실행하는 방법을 설명드리겠습니다.
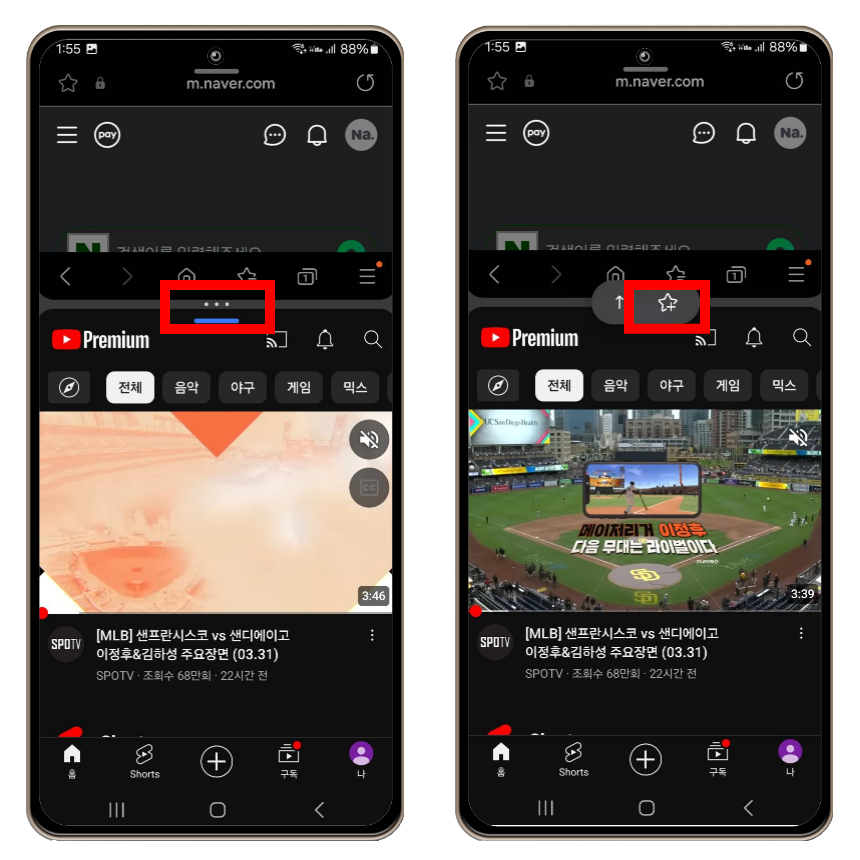
1. 점 세 개로 표시된 아이콘 누른 뒤 별표 선택
분할 화면인 상태에 중간을 보면 점 세개로 표시된 아이콘을 누릅니다. 이후 나타나는 두 개의 아이콘 중 별 모양의 아이콘을 선택합니다.

2. 홈 화면 및 Apps edge 패널 선택하여 바로가기 만들기
별표 아이콘을 누르면 홈 화면이나 갤럭시 에지 도구 패널에 분할 화면으로 실행된 두 개의 앱을 하나의 바로가기로 등록할 수 있습니다. 해당 바로가기 등록 후 눌러서 실행하면 별도의 작업 없이 바로 분할된 화면으로 두 개의 앱을 실행할 수 있습니다.
갤럭시 팝업 멀티 윈도우 사용 방법

1. 멀티 태스킹 버튼 누른 뒤 팝업 실행할 아이콘 선택
다음은 갤럭시에서 팝업창으로 멀티 윈도우 사용하는 방법을 설명드리겠습니다. 왼쪽 하단에 멀티태스킹 버튼을 누른 뒤 실행 중인 앱 중 팝업창으로 실행하고 싶은 앱의 아이콘을 선택합니다.
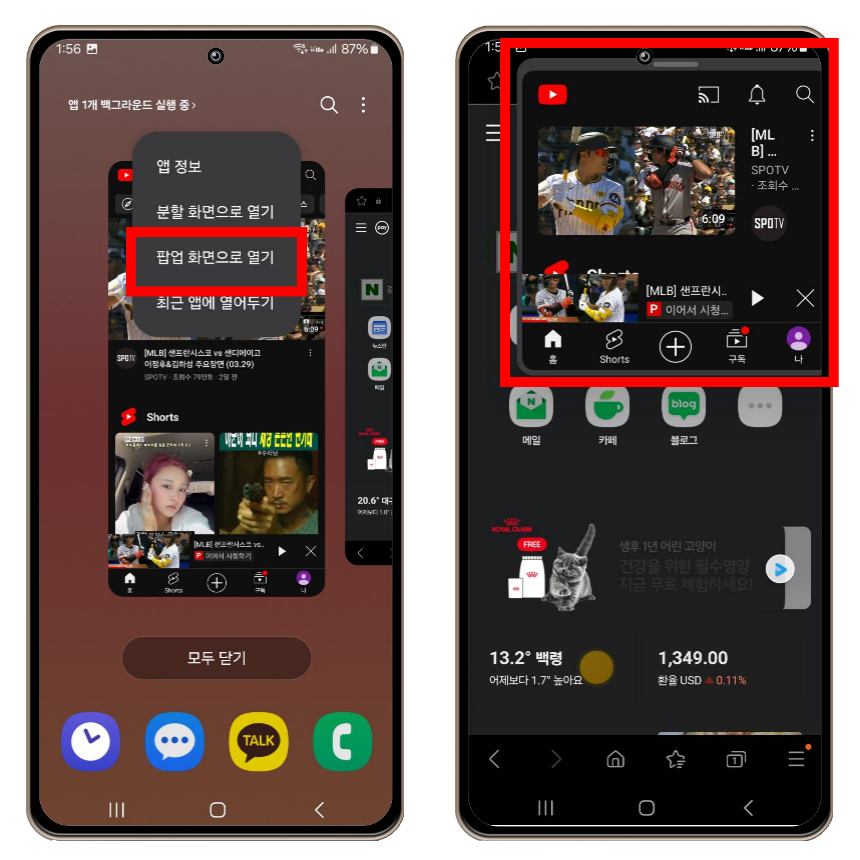
2. '팝업 화면으로 열기' 선택하여 실행
앱 아이콘을 누르면 세 가지 옵션이 보일 텐데 그중 '팝업 화면으로 열기'를 누르면 화면 위에 PIP 형태의 멀티 윈도우로 앱이 실행되는 것을 확인할 수 있습니다.
팝업창 분할 화면으로 전환 방법
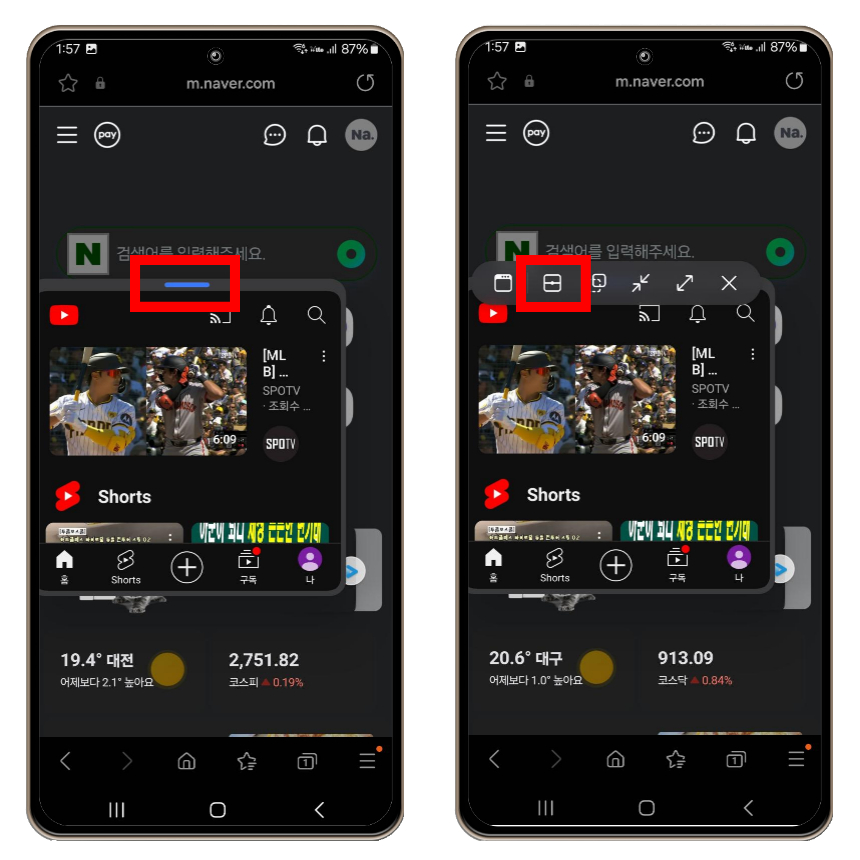
1. 팝업창 상단 가로바 선택하여 분할 화면 아이콘 누르기
다음은 팝업창 형태의 앱을 갤럭시 분할 화면 형태로 전환하는 방법입니다. 팝업창 위쪽을 살펴보면 가로선으로 표시된 아이콘을 볼 수 있는데 해당 아이콘을 누르면 설정 가능한 메뉴들이 아이콘 형태로 보입니다.
그중 사각형이 두 개로 나뉘어있는 아이콘을 선택하면 팝업창 형태에서 분할 화면 형태로 전환이 가능합니다.
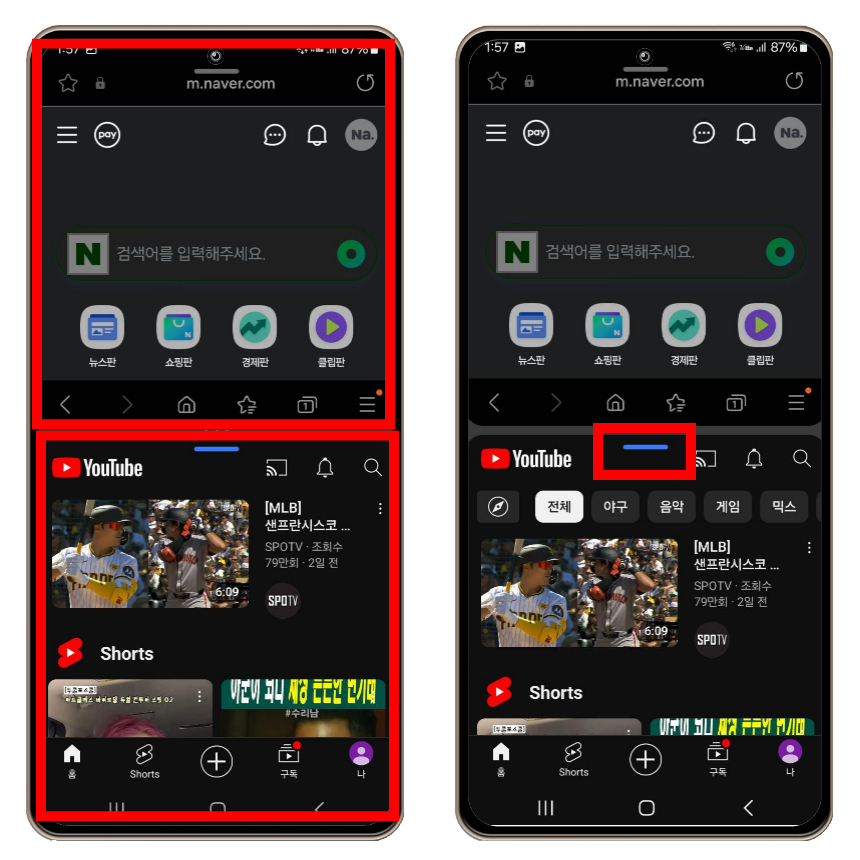
2. 분할 화면에서 팝업창으로 변경 전환하기
반대로 분할 화면인 상태에서 앱 한 개를 팝업창으로 띄우고 싶다면 마찬가지로 상단에 가로바를 선택합니다.
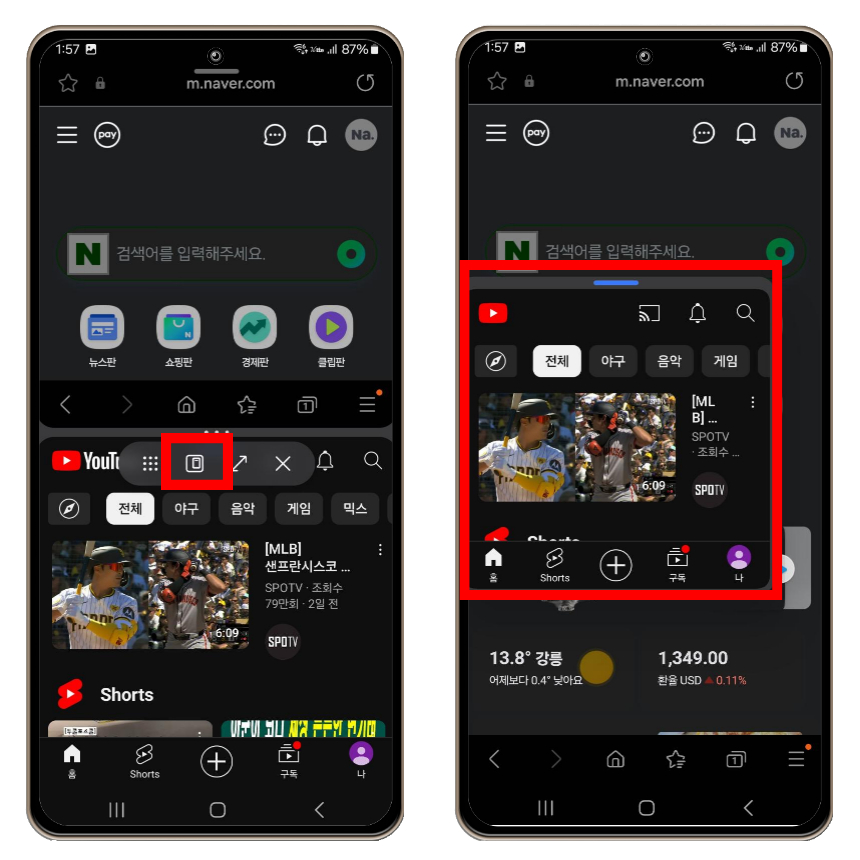
3. 플로팅 아이콘 선택하여 팝업 형태로 전환
가로바 아이콘을 선택 시 네 가지 아이콘이 보일 텐데 그중 사각형 안에 사각형이 보이는 형태의 플로팅 아이콘을 누르면 분할 화면으로 실행 중인 앱을 팝업창으로 전환 변경이 가능합니다.
콘텐츠 정리
이번 콘텐츠에서는 갤럭시 화면 분할과 팝업 기능을 활용하여 멀티 윈도우 플로팅 화면 사용 방법에 대해서 설명드렸습니다. 해당 기능은 유용한 기능이지만 사용하는 방법을 몰라서 활용하지 못하시는 분들도 많았을 텐데 이번 콘텐츠를 통해서 여러분들에게 도움이 되었기를 바랍니다.
갤럭시 클립보드 보는 법 및 복사한 클립보드 삭제 방법
갤럭시 클립보드 보는 법과 복사한 클립보드를 삭제하는 방법에 대해서 설명을 해보도록 하겠다. 스마트폰에서 보통 중요한 텍스트나 옮겨야 하는 글자가 있다면 드래그 후 복사해서 사용할 것
dacco.tistory.com
'꿀팁 iT&제태크 > 스마트폰' 카테고리의 다른 글
| 와이파이 QR코드 만들기 생성하는 방법 (갤럭시, 아이폰) (0) | 2024.04.03 |
|---|---|
| 아이폰 배터리 사이클 단축어 확인 방법 및 평균 기준 (0) | 2024.04.02 |
| 갤럭시 재난 문자 끄기 소리 진동 및 무음 변경 설정 방법 (0) | 2024.04.01 |
| 갤럭시 사진 날짜 시간 워터마크 표시 상세정보 확인 및 삭제 방법 (0) | 2024.03.28 |
| 스마트폰 사진 꽃 이름 검색 찾기 방법 (네이버, 구글, 다음) (0) | 2024.03.26 |





