이번 포스팅은 아이폰 누끼따기 편집 후 사진 합성하는 방법에 대한 내용으로 iOS 16 업데이트 이후부터는 아이폰에서는 사진 속 피사체를 배경 없이 간단하게 편집이 가능한 누끼 따기 기능이 업데이트되었다. 이 기능을 활용한 다양한 사례들이 있는데 이번에는 누끼와 배경 이미지를 합치는 방법을 설명해 보겠다.

이번에 설명드릴 방법은 참고로 어떤 별도의 앱이나 프로그램을 설치하지 않아도 아이폰 기본 앱으로 가능한 방법이며 조금 복잡할 수 있으나 한 번만 세팅해 두면 이후로는 편하게 사용이 가능하다.
아이폰 누끼따기 방법
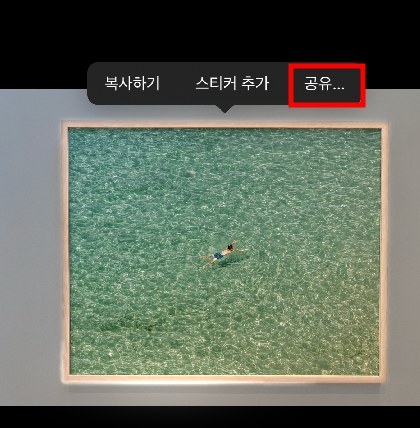
1. 먼저 아이폰 누끼따기 방법이다. 앨범에서 원하는 사진을 선택 후 저장하고 싶은 피사체 부분을 1초 정도 탭한 상태로 유지한다. 그러면 말풍선이 나타날 텐데 그 중 [공유]를 눌러보자.
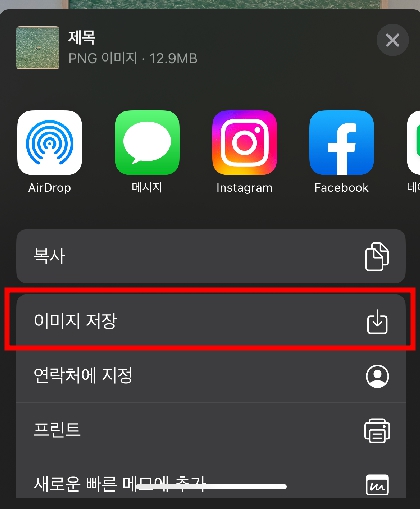
2. 공유를 누르면 관련된 옵션 메뉴 리스트들이 하단에서 나타날텐데 아래로 스크롤을 해보면 [이미지 저장]이 보일 것이다. 해당 버튼을 누르면 피사체만 분리되어 앨범에 사진으로 저장된다.
아이폰 누끼사진 합성 단축어
단축어 만들기가 귀찮은 사람은 필자가 미리 만들어둔 단축어를 아이폰에서 탭하면 자동으로 추가 가능하니 해당 단축어를 이용해도 된다. 직접 만들어보고 싶은 사람들은 쭉 콘텐츠를 이어서 읽어주시면 된다.
아이폰 누끼 사진 합성 단축어 만들기
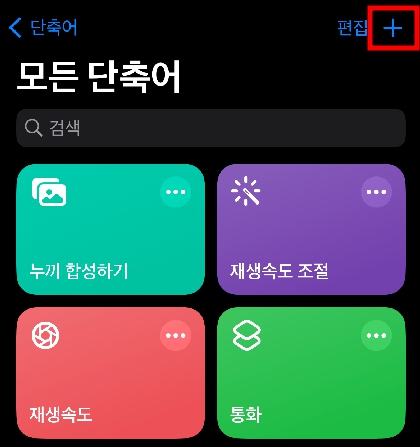
1. 재료가 준비되었으니 이번에는 누끼 사진 합성을 위한 단축어를 만들어보도록 하자. [단축어] 앱을 실행 후 우측 상단에 [더하기] 아이콘을 눌러서 새로운 단축어를 만들어보자.
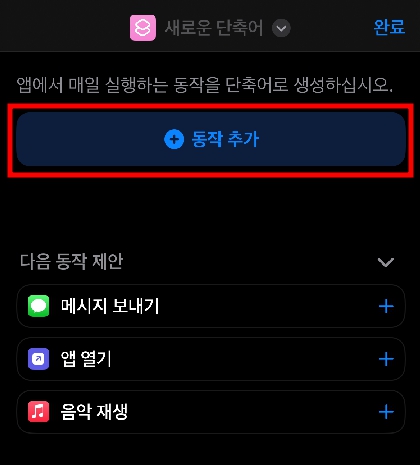
2. 총 6가지 동작들을 설정해야 한다. 먼저 [동작 추가]를 눌러서 첫 번째 동작을 추가해 보자.
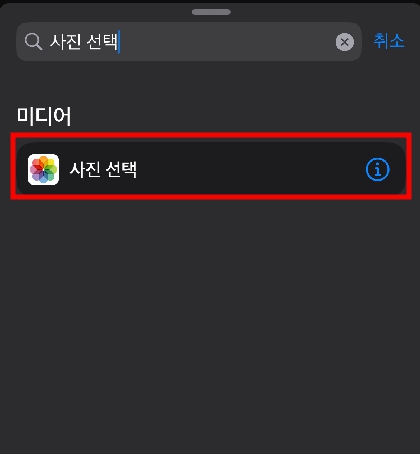
3. 검색창에 첫 번째 동작인 [사진 선택]을 검색 후 나타나는 항목을 탭 하여 추가한다.
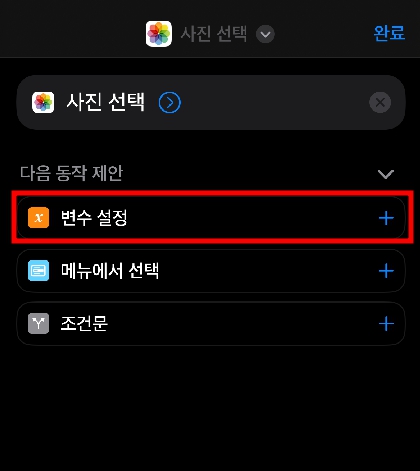
4. 사진 선택이 추가되었다면 바로 아래에 [변수 설정]이라는 탭이 보일 것이다. 만약 동작 제안에 변수 설정이 안 보인다면 하단에 검색창에 직접 검색하여 추가하면 된다.
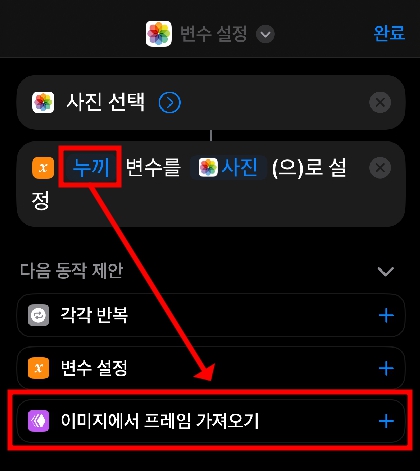
5. 변수 설정에서 [변수 이름]을 '누끼'처럼 알아보기 쉬운 이름으로 변경 후 이번에는 동작 제안에 표시된 [이미지에서 프레임 가져오기]를 선택한다. 마찬가지로 만약 제안 탭에 보이지 않는다면 하단 동작 검색 입력창에 직접 입력하여 검색하면 된다.
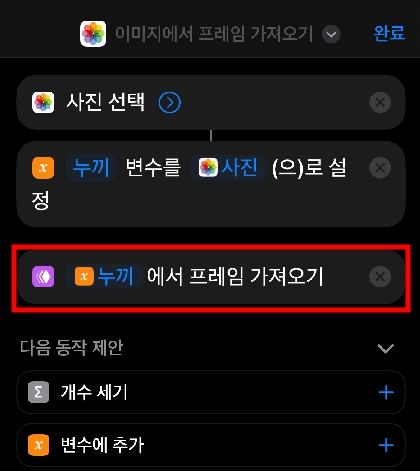
7. 이미지에서 프레임 가져오기 메뉴를 추가하면 자동으로 이미지라고 명시된 부분이 앞서 표시한 이름인 누끼로 변경된 것을 확인할 수 있다.
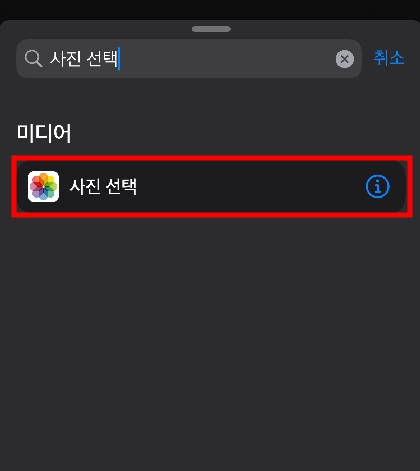
8. 이번에도 하단 동작 검색창이 [사진 선택]을 검색 후 동작을 추가한다. 사진 선택 동작을 한번 더 추가하는 이유는 두 개의 사진을 선택 후 합성해야 하기 때문이다.
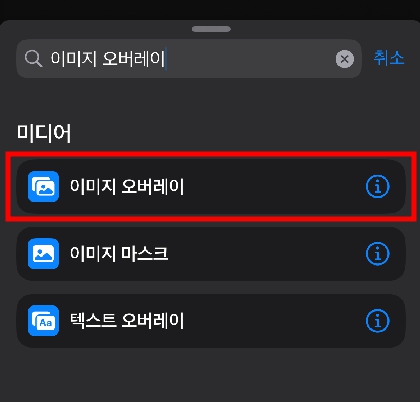
9. 사진 선택 동작 추가 후 이어서 추가를 계속하자. 이번에는 [이미지 오버레이]라는 동작을 검색 후 추가해 준다.
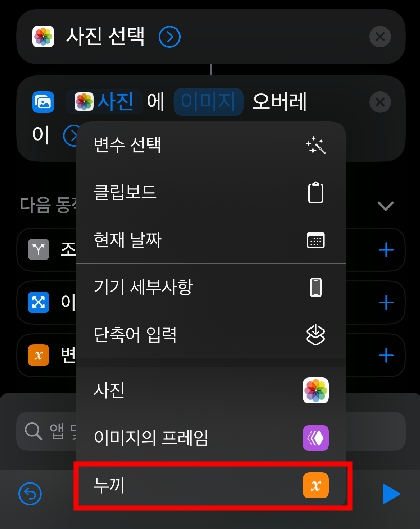
10. 이미지 오버레이 동작 추가 후 [이미지]라고 파란색 텍스트로 표시된 부분을 누르면 여러 가지 설정들이 나올 텐데 그중에서 하단에 있는 [누끼]를 선택한다.
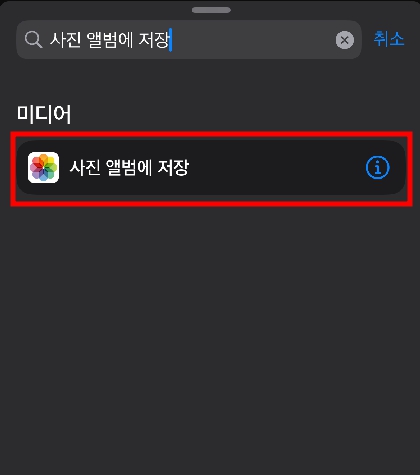
11. 이제 마지막 동작인 [사진 앨범에 저장]을 검색 후 추가하면 모든 동작 추가가 마무리된다.

12. 마지막까지 동작이 모두 추가된 것을 위에 사진과 비교하여 확인 후 이번에는 단축어 이름을 알아보기 쉽게 변경해 보도록 하자.
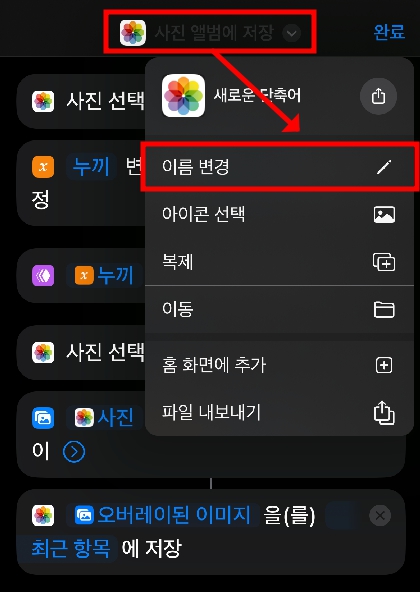
13. 단축어 이름 부분을 눌러서 원하는 이름으로 변경한 뒤 우측 상단에 [완료] 버튼을 눌러서 마무리하면 된다.
단축어로 아이폰 누끼 사진 합성하기
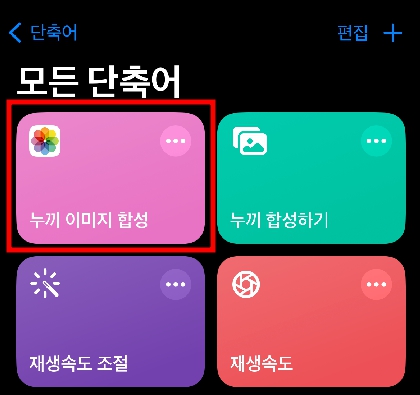
1. 이제 만들어진 단축어를 눌러서 두 개의 이미지를 합성해 보도록 하자. 해당 단축어를 누르면 여러분들 사진 앨범이 나타난다.
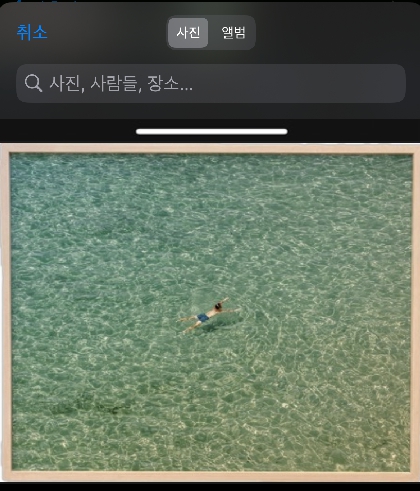
2. 사진을 2번 선택해야 하는데 첫 번째 사진 선택은 이미 누끼 따놓은 이미지를 선택하면 된다.

3. 두 번째 사진을 선택할 때에는 누끼 따진 이미지에 배경이 될 사진을 선택하면 된다. 두 개의 사진을 선택하고 나면 자동으로 아이폰에서 이미지를 합성한다.
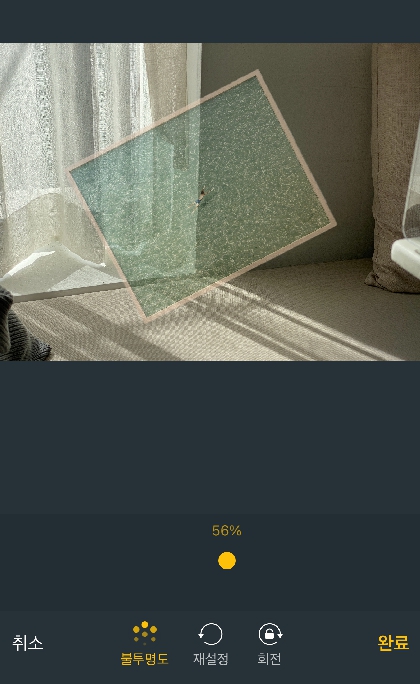
4. 위와 같이 합성된 이미지를 확인할 수 있으며 두 손가락을 이용해 누끼 딴 이미지를 스티커처럼 크기를 키우거나 줄이기도 가능하고 회전이나 불투명도 조절도 가능하다. 본인이 원하는 배치를 한 뒤 우측 하단에 [완료] 버튼을 눌러주면 된다.
이번 포스팅에서는 아이폰 누끼 따기 편집 및 사진 합성 방법에 대해서 설명을 드렸다. 한 번만 세팅해 두면 두고두고 써먹을 수 있는 기능이니 귀찮더라도 나중을 위해서 한번 만들어보기를 바란다.
카톡 프로필 스티커 누끼 카카오톡 배경화면 사진 만드는 방법
카톡에서 점점 다양한 기능을 지원하고 있어서 사용자 입장에서 편리해진 점이 많다. 그중에서도 이번에는 카톡 프로필 스티커 기능으로 누끼 사진을 카카오톡 프로필 배경화면에 설정하는 방
dacco.tistory.com
아이폰15 프로와 iPhone 15 pro max 색상 가격 사양 총정리
아이폰 15 시리즈가 공개되면서 역시나 매년 그렇듯 상당히 인기 몰이 중이다. 이번 포스팅에서는 아이폰 15 프로와 iPhone 15 por max(프로맥스) 색상과 가격 그리고 사양 등 애플 키노트에서 공개된
dacco.tistory.com
'꿀팁 iT&제태크 > 스마트폰' 카테고리의 다른 글
| 아이폰 사진 컴퓨터로 옮기기 윈도우로 백업하는 간단한 방법 (0) | 2023.09.26 |
|---|---|
| 아이폰 AOD 끄기 켜기 설정 방법 (Always On Display) (1) | 2023.09.25 |
| 아이폰 쿠퍼티 시계 위젯 설정 변경 방법 iOS17 (가로모드, 세로모드) (0) | 2023.09.19 |
| 카톡 프로필 스티커 누끼 카카오톡 배경화면 사진 만드는 방법 (1) | 2023.09.18 |
| 아이폰15 프로와 iPhone 15 pro max 색상 가격 사양 총정리 (0) | 2023.09.14 |




