아이폰 비밀번호 4자리 설정하는 방법에 대해서 알아보자. 요즘은 기본적으로 페이스 아이디(Face ID)를 사용하기 때문에 비밀번호를 직접 입력해야 하는 경우가 많지는 않다. 하지만 아무리 인식률이 좋은 페이스 아이디라고 해도 간혹 인식이 되지 않아서 직접 패스워드를 입력해야 하는 경우가 있는데 6자리 또는 사용자지정으로 길게 설정된 패스워드는 입력하기 번거로운 것이 사실이다.

기본적으로 아이폰 비밀번호가 6자리로 설정되어 있는 경우도 있고 혹은 길게 변경해 두었다가 다시 4자리로 바꾸는 방법을 까먹어서 설정을 못하시는 분들도 있을 텐데 이번 콘텐츠 본문을 참고하여 설정을 바꾸는 것이 가능하다.
✅함께 볼만한 콘텐츠
* 아이폰 시끄러운 알람 말고! 듣고 싶은 노래로 알람 소리 바꾸기
* 아이폰 부족한 저장공간 확보 방법! 용량 부족하다면 체크하기!
아이폰 비밀번호 4자리 설정 방법
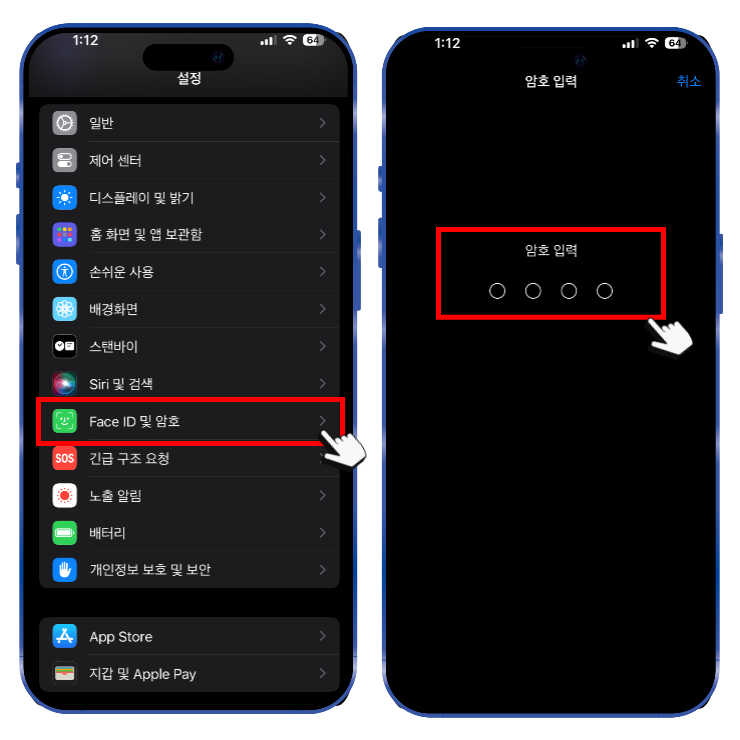
1. 아이폰 설정 > Face ID 및 암호 > 현재 패스워드 입력
아이폰 '설정'앱을 실행하여 'Face ID 및 암호' 메뉴를 선택한다. 해당 메뉴는 보안 항목이기 때문에 기존에 설정된 비밀번호를 입력해야만 이동할 수 있다.
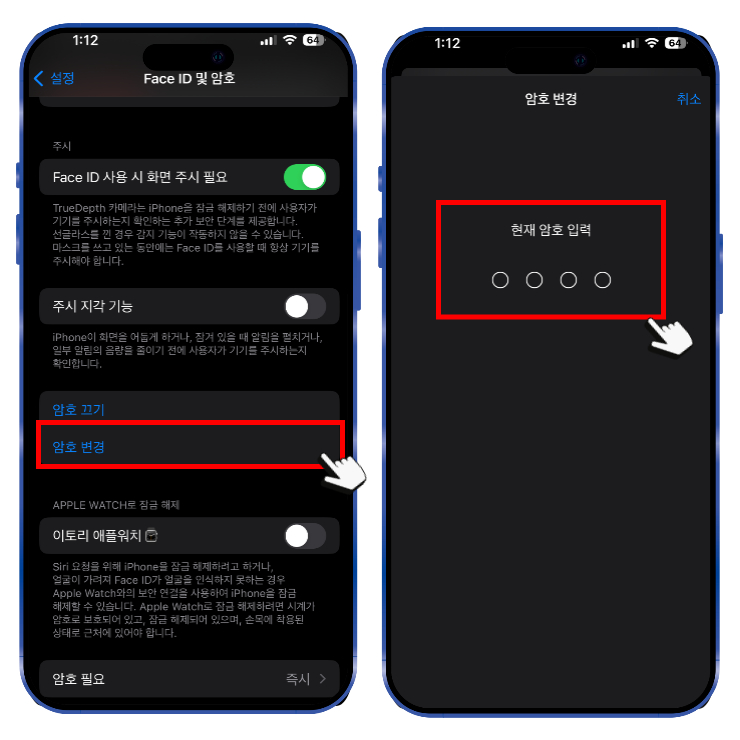
2. 암호 변경 > 현재 암호 입력
페이스 아이디 및 암호 메뉴로 들어와서 하단으로 내려보면 '암호 변경' 항목을 확인할 수 있다. 해당 메뉴를 선택하여 다시 한번 기존에 설정된 아이폰 암호를 입력한다.
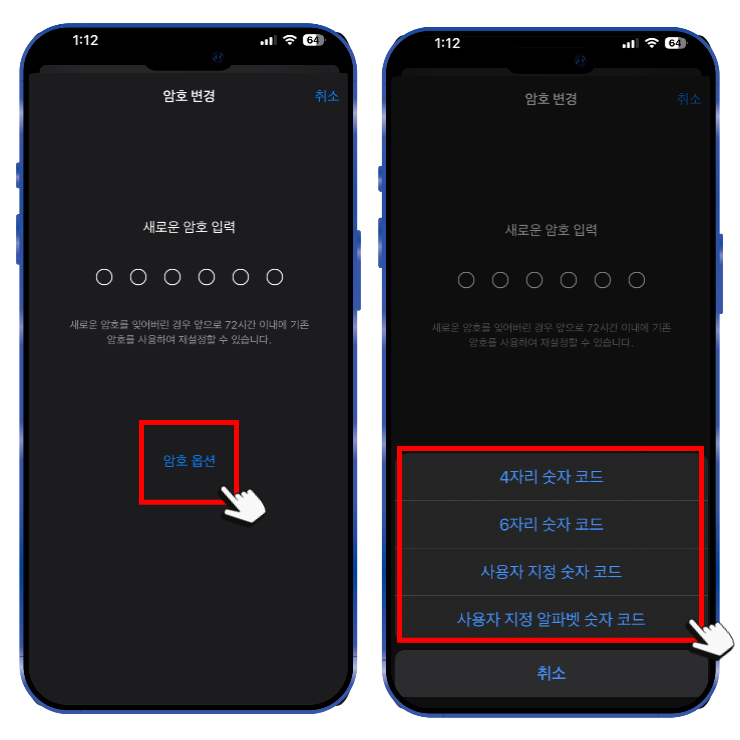
3. 암호 옵션 > 4자리 숫자 코드 선택
현재 암호를 입력하고 나면 '새로운 암호'를 입력하는 화면이 나타나는데 하단에 '암호 옵션'을 선택해보도록 하자. 그러면 네 가지 옵션이 나타나는데 그중 '4자리 숫자 코드'를 선택하면 된다. 그 외에도 다양한 옵션들이 있는데 만약 기존에 4자리 암호를 사용하고 있다면 다른 자리 수로 변경해 주면 된다.
- 4자리 숫자 코드 : 숫자로만 이루어진 4자리수 암호
- 6자리 숫자 코드 : 숫자로만 이루어진 6자리수 암호
- 사용자 지정 숫자 코드 : 자리수 제한 없는 숫자로만 이루어진 암호
- 사용자 지정 알파벳 숫자 코드 : 자리수 제한 없는 숫자+암호로 이루어진 코드
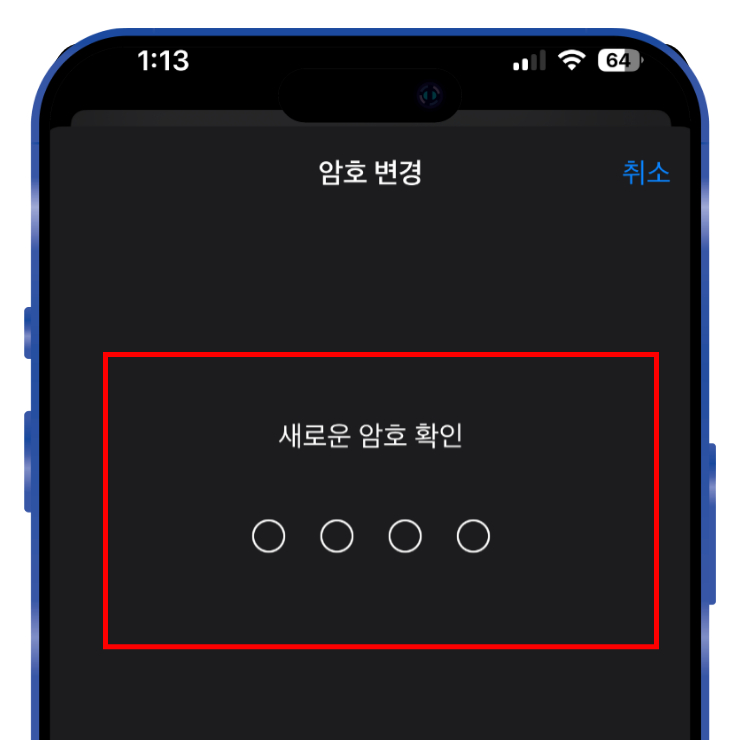
4. 변경된 암호 한번 더 입력하여 저장
암호 자리수와 숫자 코드를 지정했다면 저장을 위해서 새로운 암호를 다시 한번 입력 후 저장해 주면 완료된다.
이번에는 아이폰 비밀번호 4자리로 변경하는 방법에 대해서 알아보았다. 만약 기존에 4자리 암호 코드를 사용 중이었고 다른 자릿수로 변경하고 싶다면 원하는 데로 설정이 가능하다. 다만 옵션이 눈에 띄지 않아서 여러 자리 숫자나 문자로 암호 설정이 가능한지 모르시는 분들도 많은데 이번 포스팅이 도움이 되었기를 바란다.
아이폰 메시지 사진 스티커 만들기 누끼 이모티콘 보내는 방법
이번에 iOS17로 업데이트하면서 새로 추가된 기능이 있다. 아이폰 메시지 사진 스티커 만들기 기능으로 이미지의 원하는 피사체를 누끼 이미지로 만들어서 이모티콘처럼 사용이 가능한 기능이다
dacco.tistory.com
'꿀팁 iT&제태크 > 스마트폰' 카테고리의 다른 글
| 인스타그램 계정 삭제 탈퇴하는 방법(모바일 앱, PC 가능) (1) | 2023.12.06 |
|---|---|
| 아이폰 배터리 오래 쓰는 법 수명 늘리기 가능한 4가지 관리 방법 (1) | 2023.12.05 |
| 갤럭시 사람 지우기 개체 삭제 기능 인물 없애기 방법 (1) | 2023.12.05 |
| 아이폰 알람 진동만 울리게 설정하는 방법(무음모드) (0) | 2023.12.04 |
| 아이폰 키보드 소리 크기 조절하는 방법 (켜기 및 끄기) (0) | 2023.11.30 |





