
아이패드를 구매하시는 분들의 상당수는 아마 일러스트를 위해서 구매하시는 분들일 겁니다. 이런 유료라도 꼭 설치하게 되는 앱이 있는데 일러스트 툴로 유명한 프로크리에이트죠. 프로크리에이트를 처음 사용하시는 분들이라면 포토샵과는 다른 도구들로 아마 적응하기 어려우실 텐데 이번 포스팅에서는 프로크리에이트에서 가장 기본이 되는 일명 스포이드 툴이라 불리는 색추출에 대해서 알아보도록 하겠습니다.
프로크리에이트 색 추출 기능이란?
기본적으로 모든 웹 디자인이나 일러스트 툴에는 색 추출이라는 기능이 있는데 흔히 포토샵에서는 스포이드처럼 생긴 아이콘으로 도구 모양이 설정이 되어있어서 스포이드 툴 또는 색추출 도구라고 부릅니다. 색추출 기능은 웹상에서 어떤 색상을 그대로 복사해서 사용할 수 있는 기능으로 개인적으로 저도 디자인 작업을 할 때 굉장히 많이 사용하는 툴입니다.
프로크리에이트 스포이드(색추출) 툴 사용하는 방법
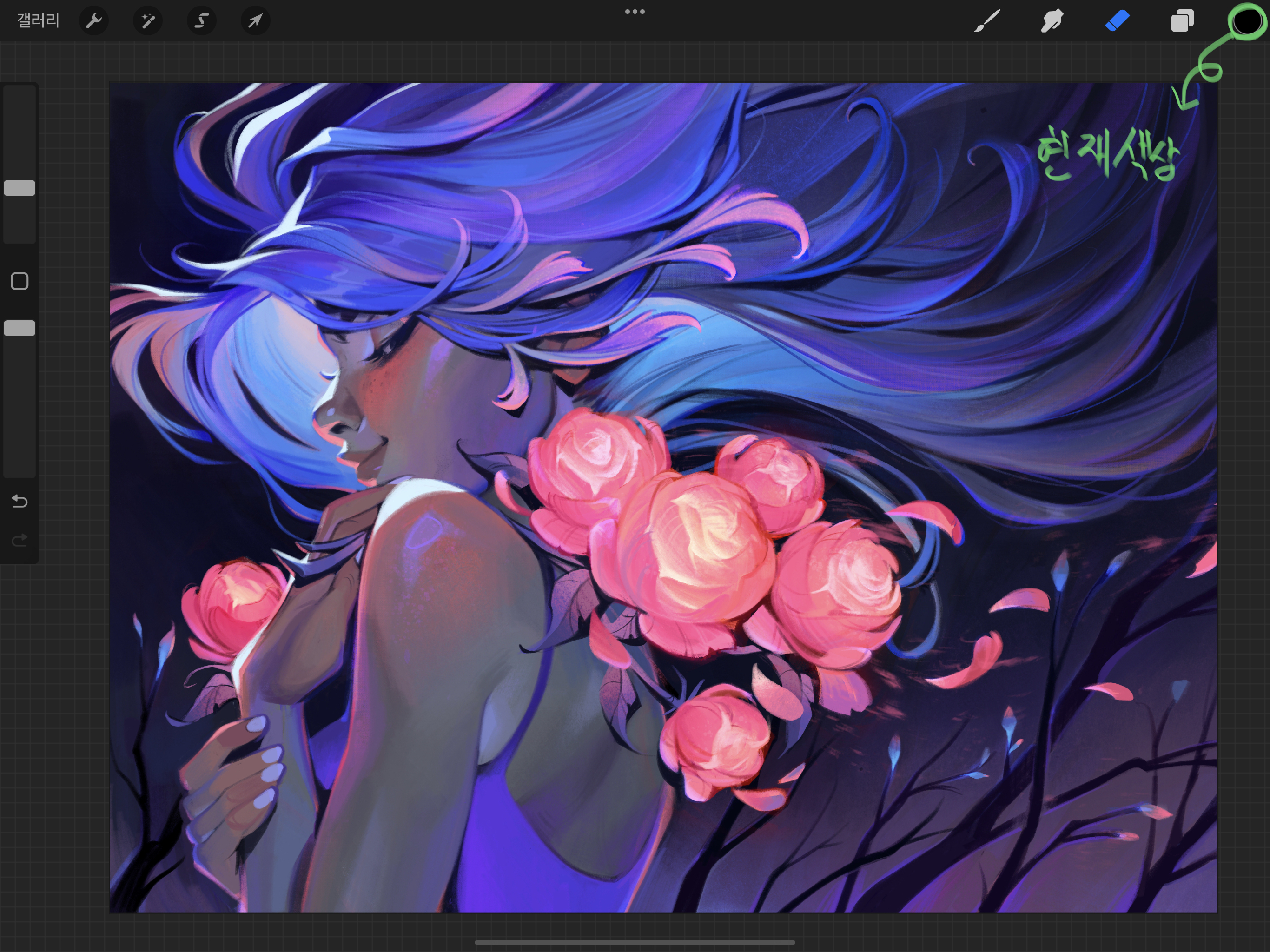
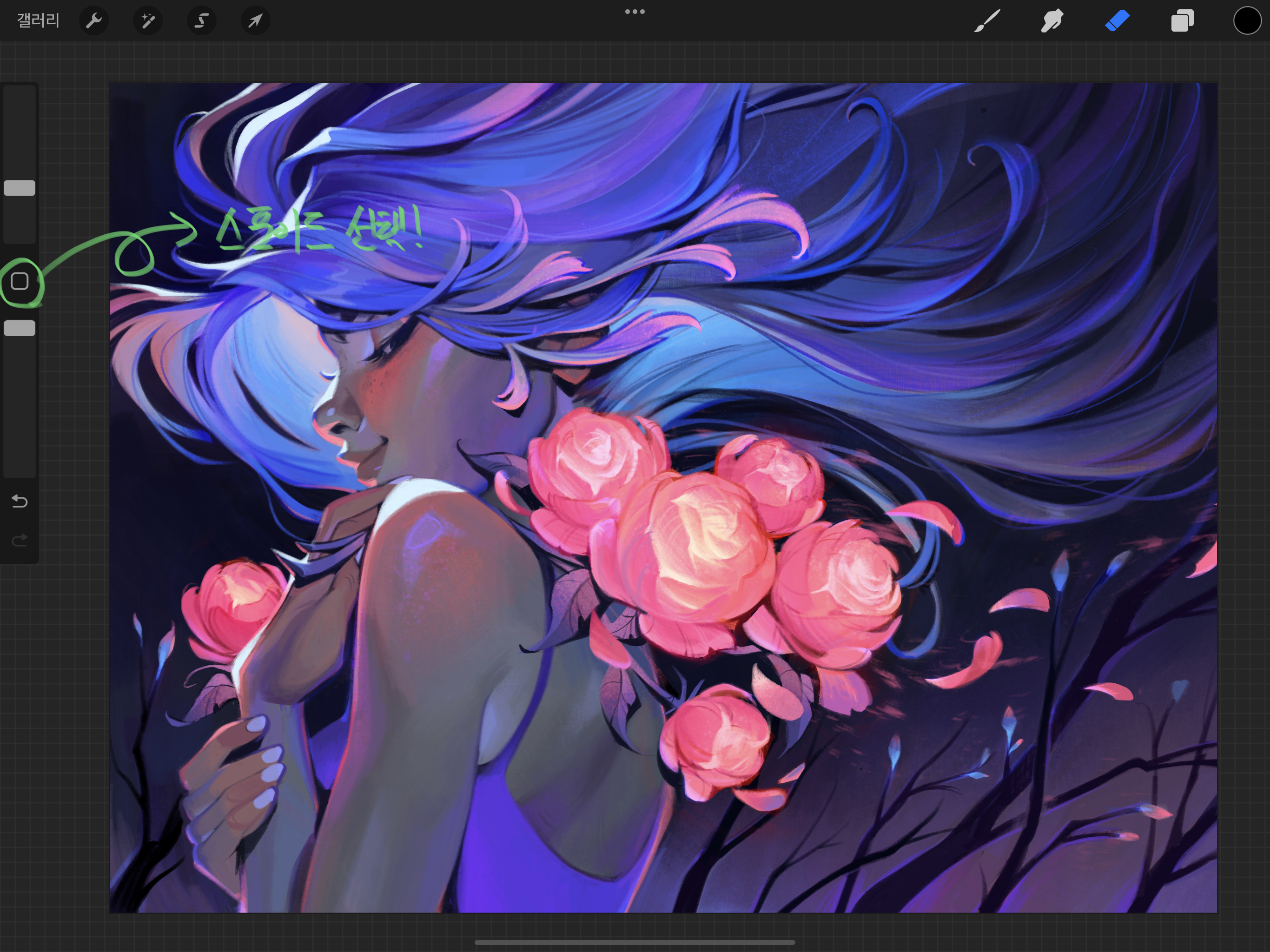
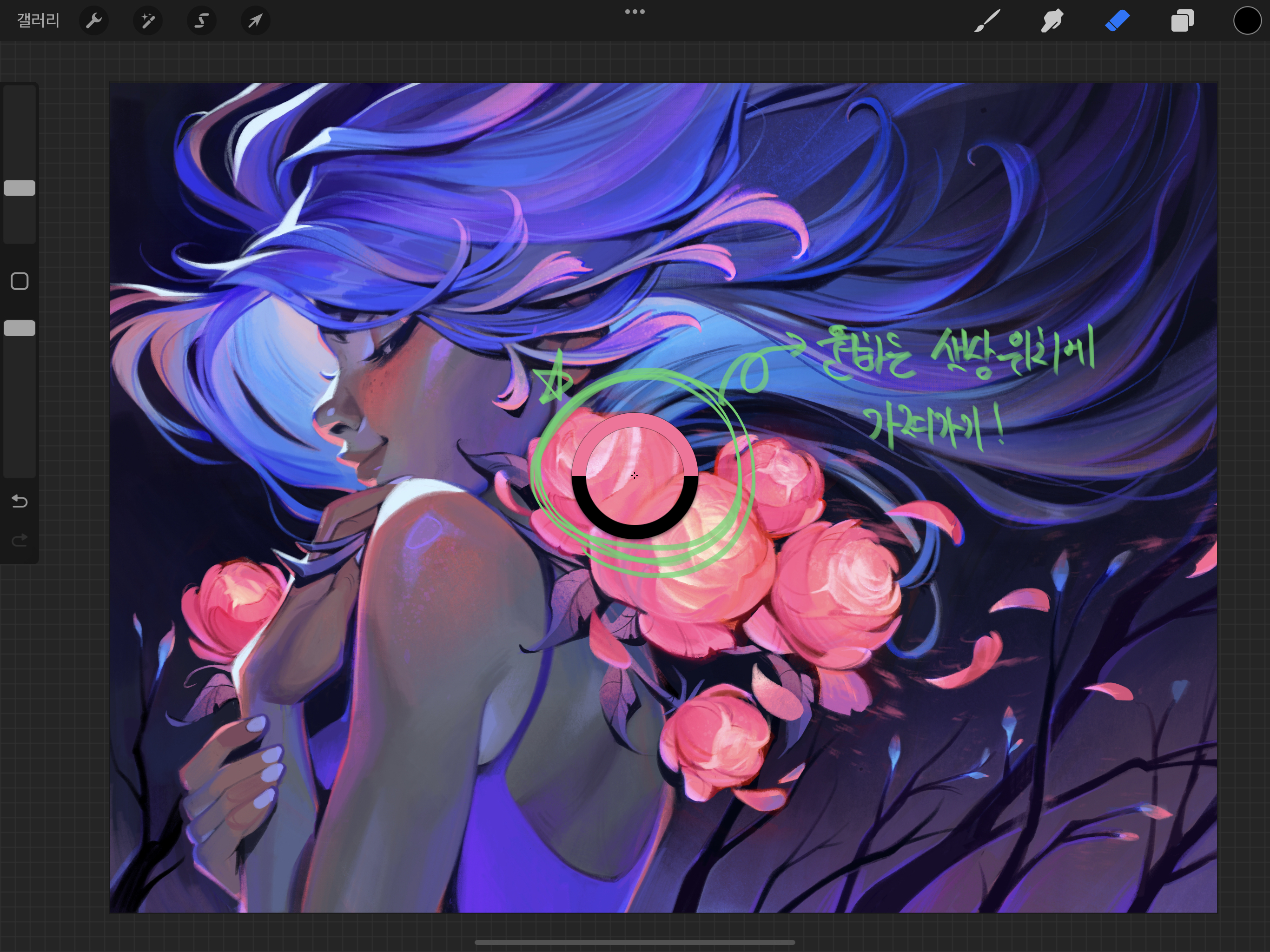
기본적으로 설명드리는 전제 조건은 여러분들이 스포이드 툴을 설정하기 위해서 아무런 설정도 건드리지 않았다는 초기설정을 기준으로 설명드리도록 하겠습니다. 먼저 오른쪽 상단에 동그랗게 색칠이 되어있는 부분이 현재 설정된 색상을 나타내는 파렛트입니다. 스포이드로 색추출을 할 수 있는 방법은 다음 순서대로 진행하시면 됩니다.
1. 왼쪽 정사각형의 네모난 아이콘을 선택합니다.
2. 나타나는 색추출 도구를 원하는 색상 위에 올려놓으면 해당 색상이 복사됩니다.
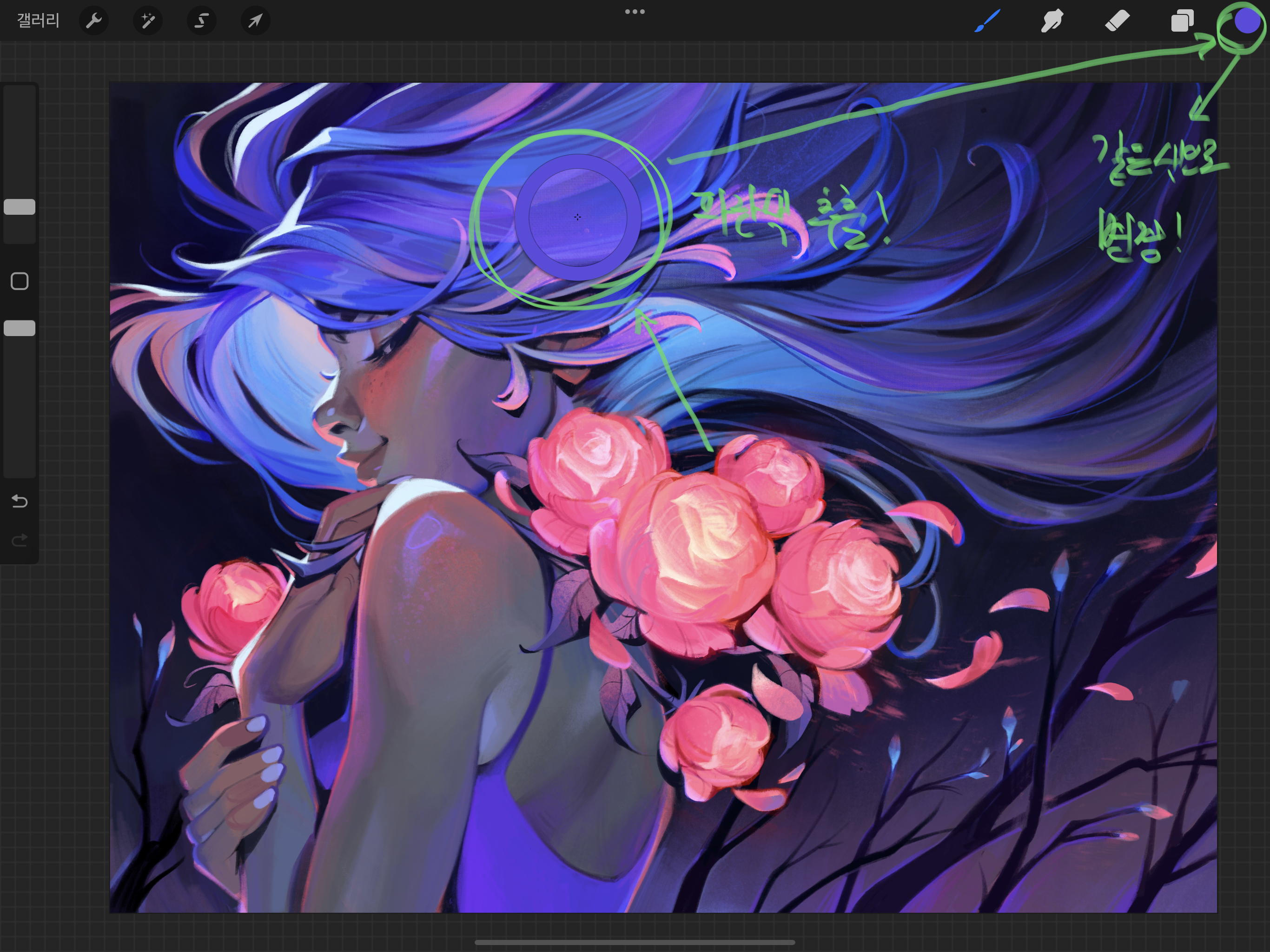
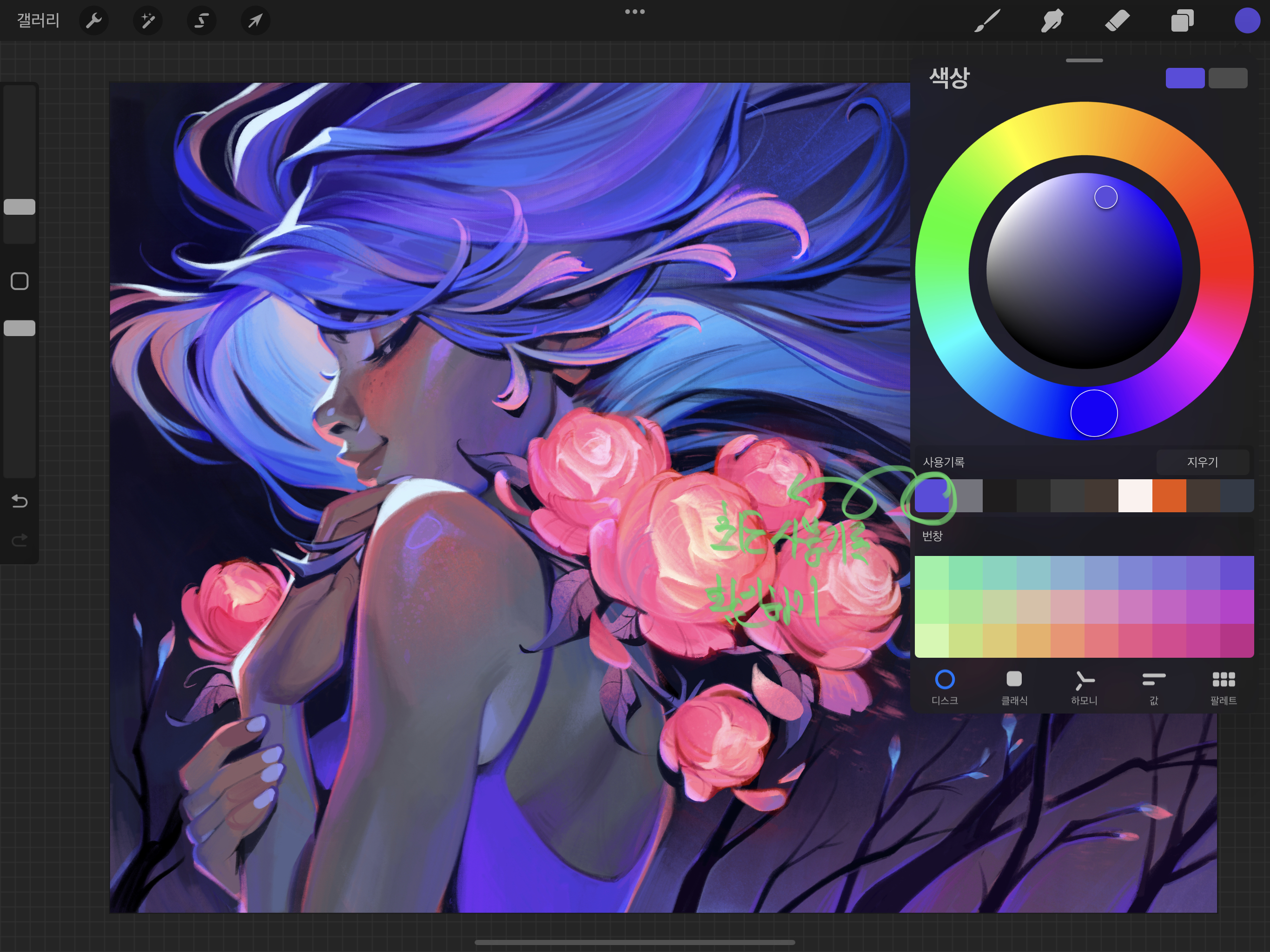
3. 색상을 바꾸고 싶을 때는 위에 순서대로 눌러서 원하는 색깔 위에 올려두면 자동으로 해당 색상이 추출되며 추출되어 사용했던 색상들은 색상표에 자동으로 누적되어 파렛트 기록으로 남게 됩니다.
스포이드 색추출 도구 설정 하는 방법
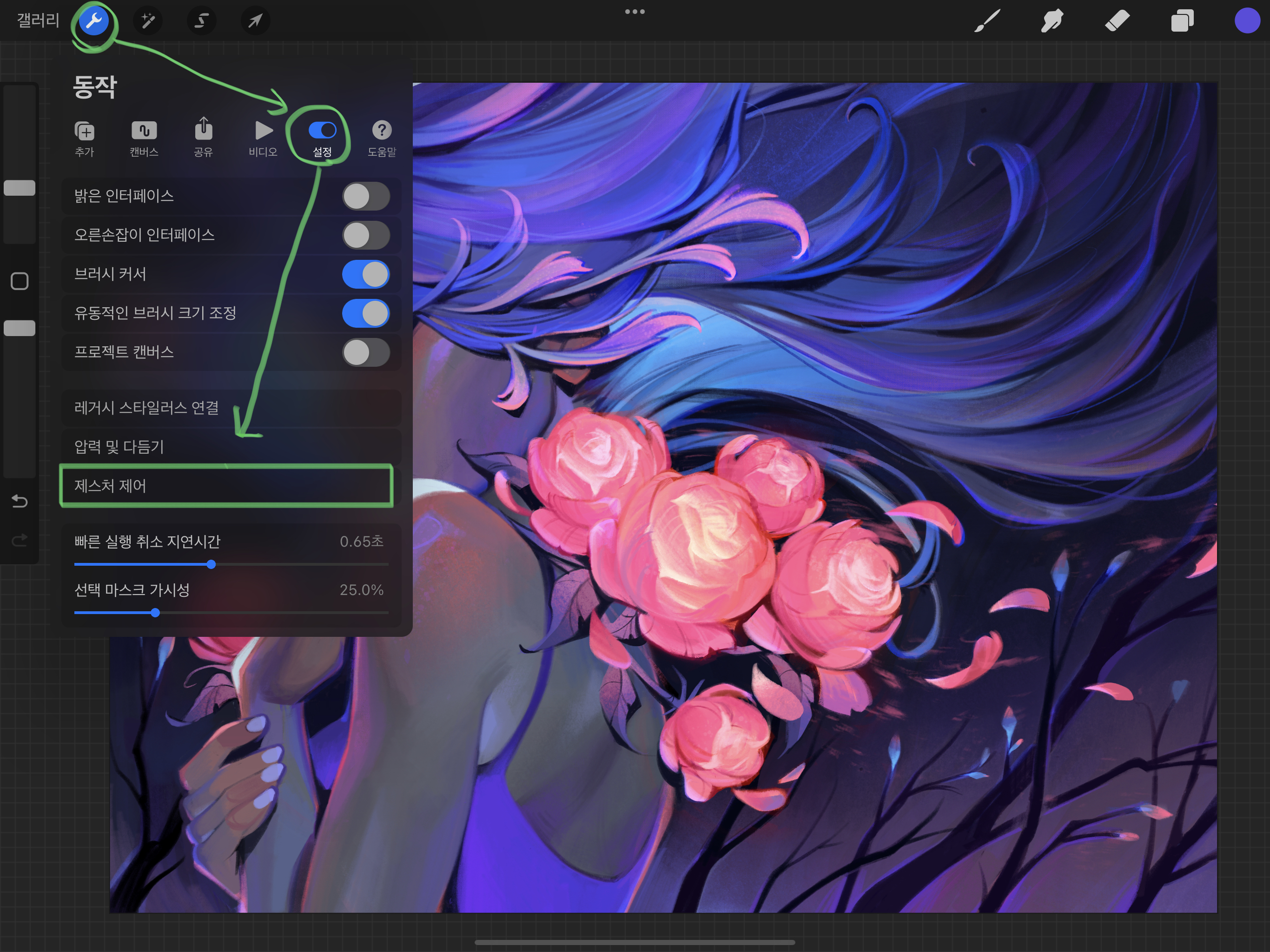
꼭 위와 같은 방법으로만 스포이드 툴인 색추출 도구를 사용해야 하는 것은 아닙니다. 다양한 방법이 있고 해당하는 방법들은 본인이 직접 자주 사용하는 방법을 지정하거나 설정할 수 있습니다. 스포이드 툴을 설정하는 방법에 대해서 설명해드리도록 하겠습니다.
1. 상단 [도구 아이콘] 선택 - [설정] - [제스처] 메뉴를 선택합니다.
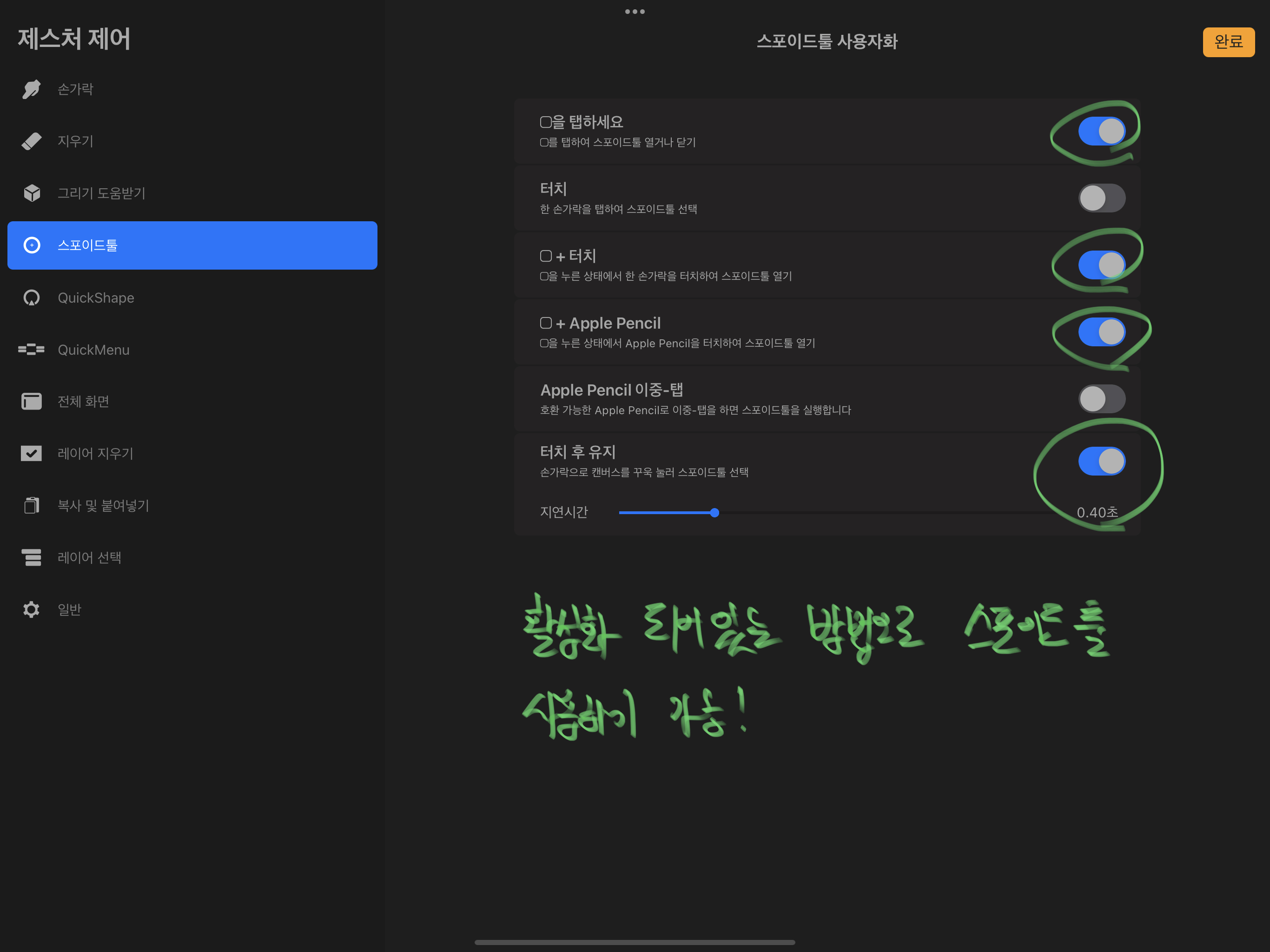
2. 해당 메뉴 중 4번째 [스포이드 툴] 메뉴를 선택해보면, 어떤 식으로 도구를 활성화하여 사용할지 직접 직정이 가능합니다. 6가지 방법으로 사용이 가능하며 오른쪽에 토글 버튼을 온/오프 하여 원하는 방법을 선택할 수 있습니다.
포스팅을 마무리하며
이처럼 프로크리에이트는 기존에 일러스트레이터나 포토샵과는 색추출 방식이나 도구 설정이 다르기 때문에 처음 적응하려면 시간이 조금 걸릴 수 있습니다. 하지만 적응을 하고 나면 포토샵이나 일러스트보다 직접 그림을 그리고 사용하는 데에 있어서는 직관적으로 사용이 가능하니 여러분들도 직접 테스트를 통해서 손에 익혀보시길 바랍니다.
'꿀팁 iT&제태크 > 프로그램&앱' 카테고리의 다른 글
| 유튜브 화질 고정하는 설정 방법 2024(PC, 모바일) (0) | 2023.03.09 |
|---|---|
| 인스타 활동중 끄기 방법 현활 최근 활동 상태 숨기기 (0) | 2023.02.22 |
| 트위터 검색기록 삭제 간단한 해결 방법 (0) | 2022.09.06 |
| 인스타 하이라이트 커버 수정 및 방문자 확인하는 방법 (0) | 2022.09.05 |
| 인스타 하이라이트 공백 없애는 법 따라해보기 (0) | 2022.08.29 |





