아이폰 앱 아이콘 색상 변경 바꾸기 방법 iOS 18
애플의 아이폰 16이 새롭게 공개되면서 함께 iOS 18 소프트웨어 버전 업데이트가 정식으로 진행되었습니다. 그동안 베타 버전에 대한 다양한 정보들이 있었기 때문에 대략적으로 어떤 기능들이 있는지 알고 계신 분들도 있으실 겁니다.

이번 iOS 18에서는 많은 기능들이 업데이트되었는데 그중에서도 홈화면 꾸미기가 가능한 아이폰 앱 아이콘 색상 변경 바꾸기 방법에 대해서 여러분들에게 설명해드리겠습니다.
이전에는 아이폰에서 앱 아이콘을 변경할 수 있는 부분에 대해서 보수적이었는데 이번 업데이틀 통해서 앱 아이콘을 자유롭게 배치하거나 색상이나 사이즈를 변경하는 등 다양한 기능들이 업데이트되었는데요. 색상을 어떻게 바꾸는지 구체적으로 설명드리도록 하겠습니다.
✅ 함께 볼만한 콘텐츠
* 아이폰 16 모델별 스펙 및 용량별 가격
* 아이폰 국제전화 차단 방법
아이폰 앱 아이콘 색상 바꾸기
iOS 18에서 제공되는 아이폰 앱 아이콘 색상 바꾸기 옵션은 총 4가지로 설정이 가능합니다. '라이트 모드, 다크 모드, 자동, 틴트 처리됨'이 있으며 해당 기능을 통해서 원하는 데로 자유롭게 색상 설정이 가능합니다.
앱 아이콘 색상 변경 방법
아이폰 앱 아이콘 색상 변경 방법을 설명드리도록 하겠습니다. 기존에 없던 설정이 새로 생긴 거라서 어떻게 바꿔야 하는지 생소하실 텐데 본문을 보고 따라 해보시면 쉽게 설정이 가능할 겁니다.
💡아이폰 앱 아이콘 색상 변경 방법
- 홈화면 1초간 탭하기
- 편집 - 사용자화 선택
- 하단에서 원하는 모드 선택
- 틴트 설정시 색상까지 선택
다음과 같은 순서로 간단하게 앱 아이콘을 원하는 색상으로 변경할 수 있습니다. 그럼 구체적인 방법은 본문을 통해서 이미지와 함께 설명드리겠습니다.
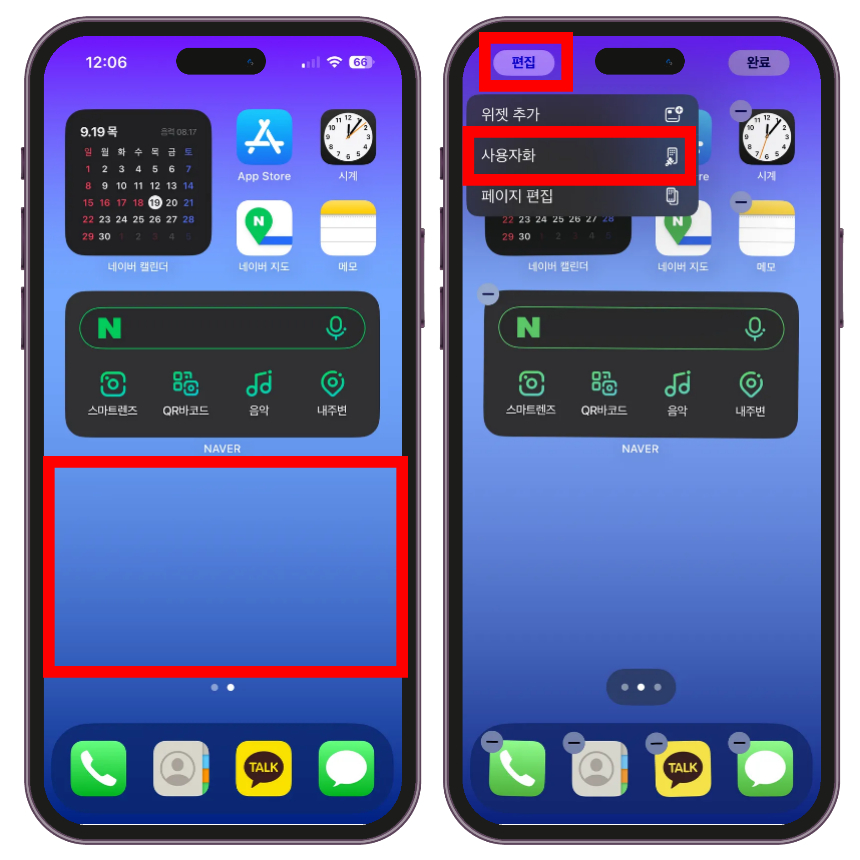
1. 홈화면에서 빈 부분을 1초간 탭한 뒤 왼쪽 상단에 '편집-사용자화'를 선택합니다.
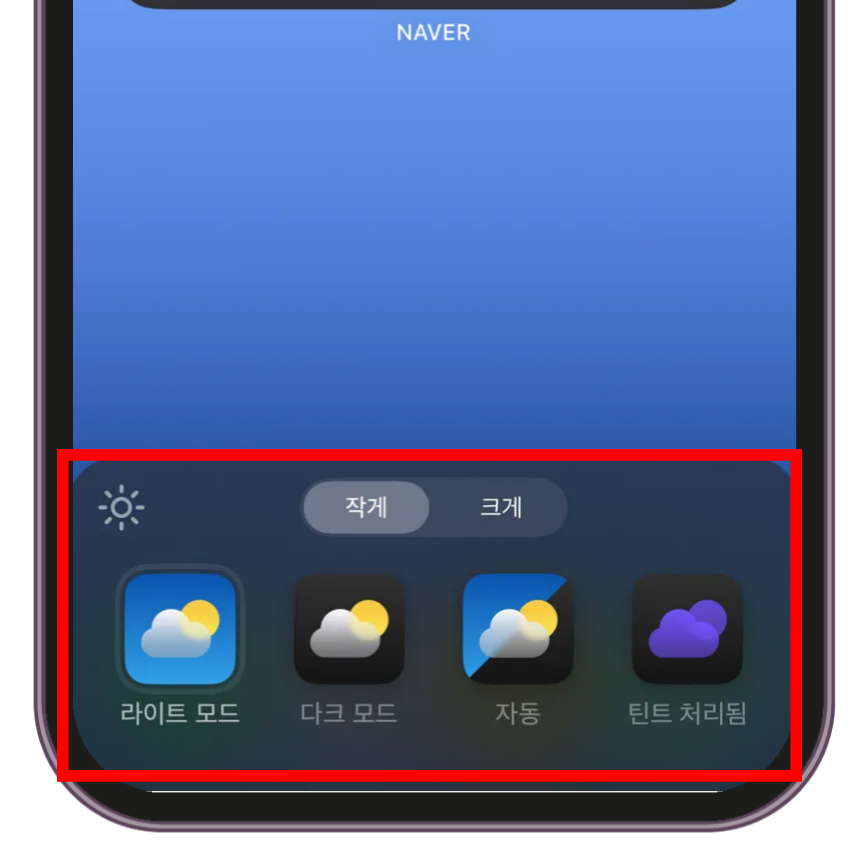
2. 사용자화를 선택하게 될 경우 하단에 설정이 가능한 메뉴창이 나타나게 됩니다.
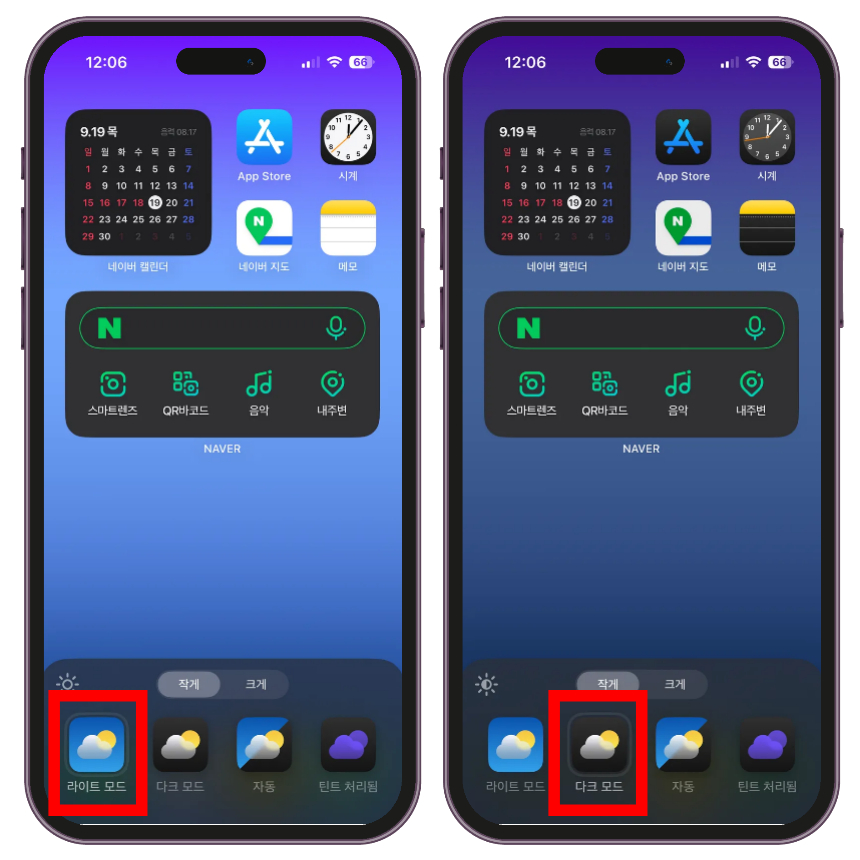
3. 라이트모드와 다크모드의 경우 간단하게 선택하여 아이콘을 밝은 색이나 어두운 색으로 변경이 가능합니다. 이에 맞춰서 배경화면도 어둡게 처리됩니다.
라이트모드에서 배경을 어둡게 하고 싶거나 다크모드에서 배경을 밝게 쓰고 싶다면 왼쪽에 태양 모양 아이콘을 선택하시면 됩니다.
자동 모드는 아이폰을 다크모드 라이트모드로 설정하는 것에 따라서 자동으로 앱 아이콘도 변경되도록 설정하는 기능이니 필요하신 분들은 해당 설정을 선택해 주시면 됩니다.
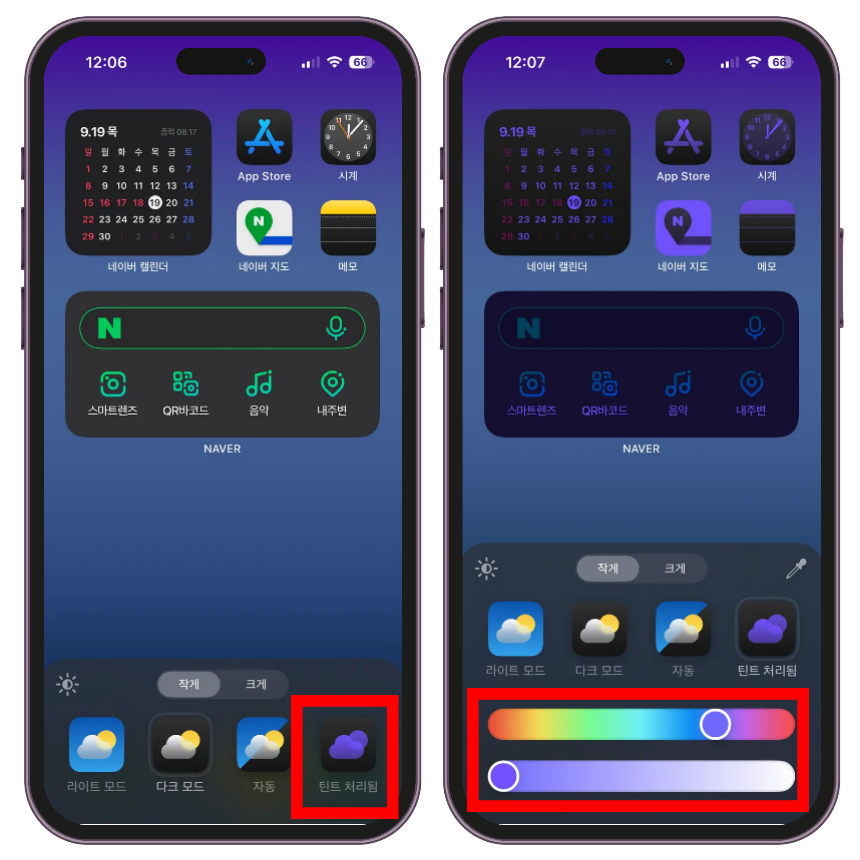
4. 오른쪽에 '틴트 처리됨'을 누르면 아이폰에 앱 아이콘들을 원하는 색상으로 변경할 수 있습니다. 해당 메뉴를 선택하면 하단에 색상 선택창 및 색감에 진하기를 직접 사용자가 지정할 수 있습니다.
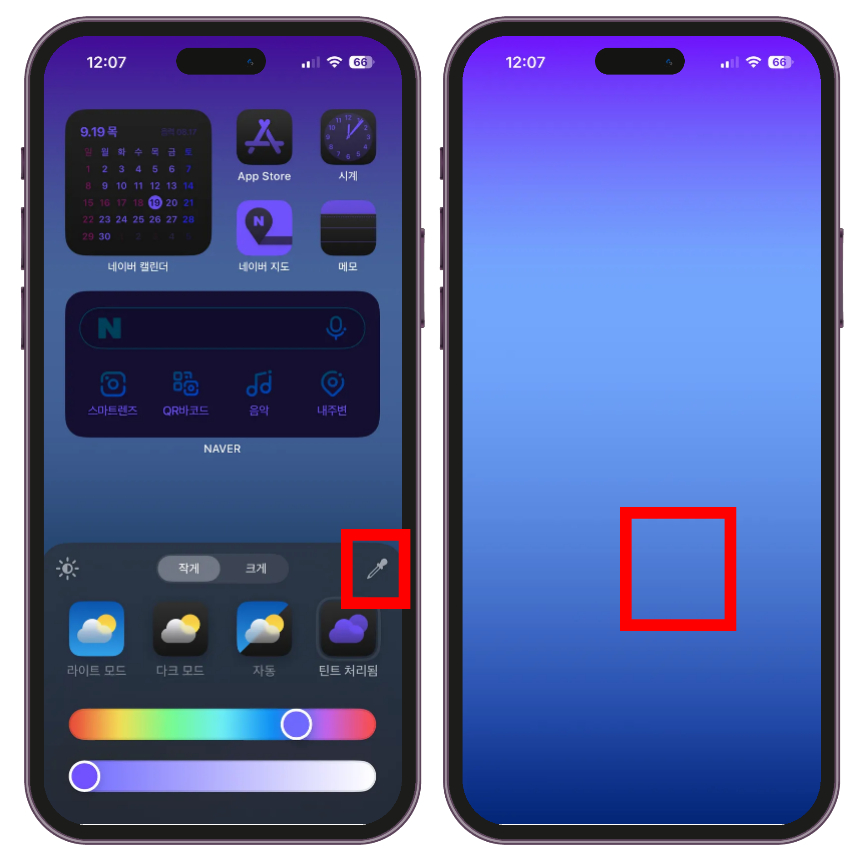
5. 배경화면과 비슷한 색상으로 맞춰서 설정을 원하시는 분들은 하단 설정창 오른쪽에 스포이트 모양이 보이실 겁니다. 해당 아이콘을 누른 뒤 배경화면에서 원하는 색감을 선택하시면 됩니다.

6. 선택한 뒤 약간의 색감 조정이나 채도를 조절할 수 있습니다.

7. 아이콘의 채도는 하단에 두 번째 설정창을 오른쪽 왼쪽으로 움직여서 채도를 높이거나 낮추기가 가능합니다.
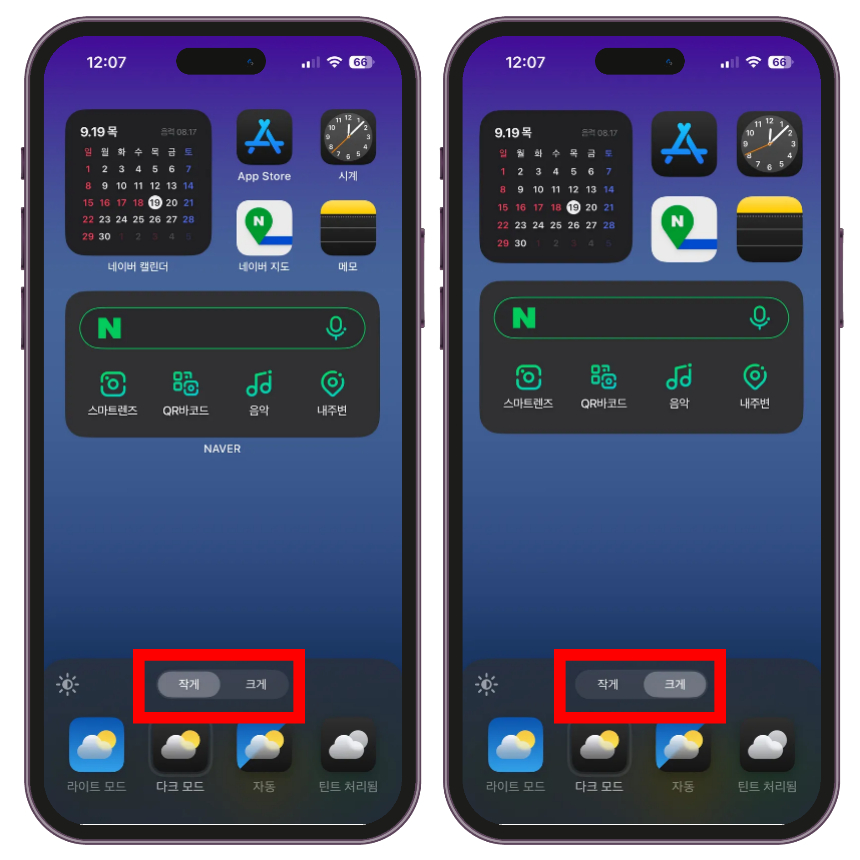
8. 추가적으로 앱 아이콘 크기를 작게나 크게 설정이 가능한데 작게는 기존에 사용하던 아이폰 아이콘 크기이며 크게 설정할 경우 아이콘에서 텍스트가 사라지며 조금 더 큰 아이콘을 사용할 수 있습니다.
💻함께 볼만한 팁
이번 콘텐츠에서는 iOS18에서 업데이트된 아이폰 앱 아이콘 색상 변경 바꾸기 방법과 크기를 변경하는 방법을 설명드렸습니다. 새롭게 업데이트된 iOS18의 다양한 기능들을 추가적으로 업로드할 예정이니 많은 방문 부탁드립니다.