아이폰 잠금화면 비밀번호 끄기 해제 없애기 설정 간단한 방법
아이폰을 사용하시는 분들의 경우 비밀번호로 잠금을 걸어두고 사용하시는 분들이 많을 텐데요. 저도 그렇게 사용하는 중인데 사실 이게 스마트폰을 자주 잃어버리지 않는다면 굳이 필요 없는 기능이더라고요.

만약 저처럼 아이폰 비밀번호가 필요 없어서 페이스 아이디나 잠금 화면이 필요 없으신 분들을 위해서 어떻게 비밀번호 해제가 가능한지 설명을 드리도록 하겠습니다.
아이폰을 처음 사용하시는 분들이나 한 번도 암호나 페이스 아이디 해제를 해보적 없으신 분들은 아래 본문을 확인해 보시기 바랍니다.
아이폰 비밀번호 해제 전 체크하세요
아이폰 비밀번호를 해제 하기 전에 체크해야 할 사항이 있습니다. 만약 이 부분을 체크하지 않는다면 약 1시간 동안 암호 해제가 불가능하며 변경도 불가능합니다.
체크해야 하는 부분은 바로 <보안 지연> 기능입니다. 해당 기능이 활성화되어있을 경우 아이폰 암호를 1시간 동안 끄거나 변경이 어렵기 때문에 반드시 보안 지연 기능을 끄고 진행을 하셔야 합니다.
💡아이폰 보안 지연 설정 기능 끄기
- 아이폰 <설정> 앱 들어가기
- <Face ID 및 암호> 메뉴 들어가기
- <도난당한 기기 보호> 메뉴 들어가기
- <도난당한 기기 보호> 설정 스위치 끄기
해당 설정을 끄고 나서 진행을 해야만 보안 대기 시간 없이 잠금화면 암호 해제가 바로 가능하니 꼭 해당 설정을 비활성화한 뒤에 암호를 꺼주시기 바랍니다.
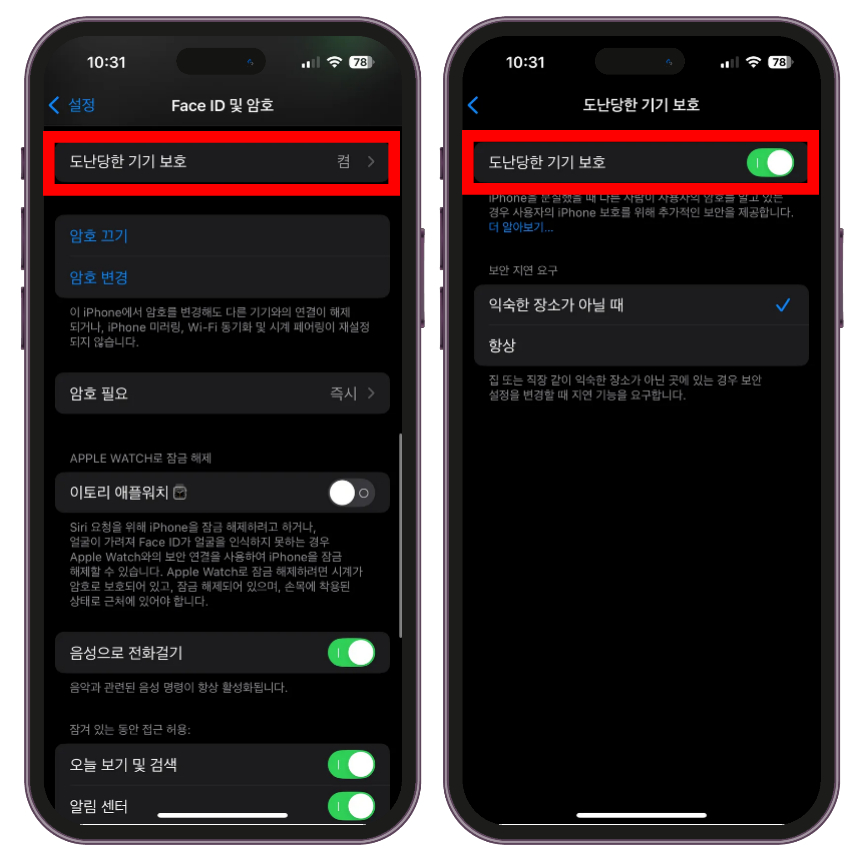
✅ 함께 볼만한 콘텐츠
* 아이폰 휴지통 찾기 비우기 지워진 사진 삭제 복구 방법
* 아이폰 통화품질 올리기 방법
아이폰 잠금화면 비밀번호 암호 해제 끄기 방법
이번에는 아이폰 잠금화면 비밀번호 암호 해제하는 방법에 대해서 구체적으로 설명을 드리도록 하겠습니다. 위에 작업을 선행하신 뒤에 진행하시길 바랍니다.
💡아이폰 잠금화면 비밀번호 암호 해제 끄기 방법
- 아이폰 <설정> 앱 실행하기
- <Face ID 및 암호> 메뉴 들어가기
- 암호 끄기 선택
다음과 같은 과정으로 간단하게 아이폰 잠금화면 암호 비활성화가 가능합니다. 암호가 없이면 이제 잠금화면에서 굳이 복잡한 숫자를 누르거나 페이스 아이디 인증 없이 간단하게 열어서 사용이 가능합니다.
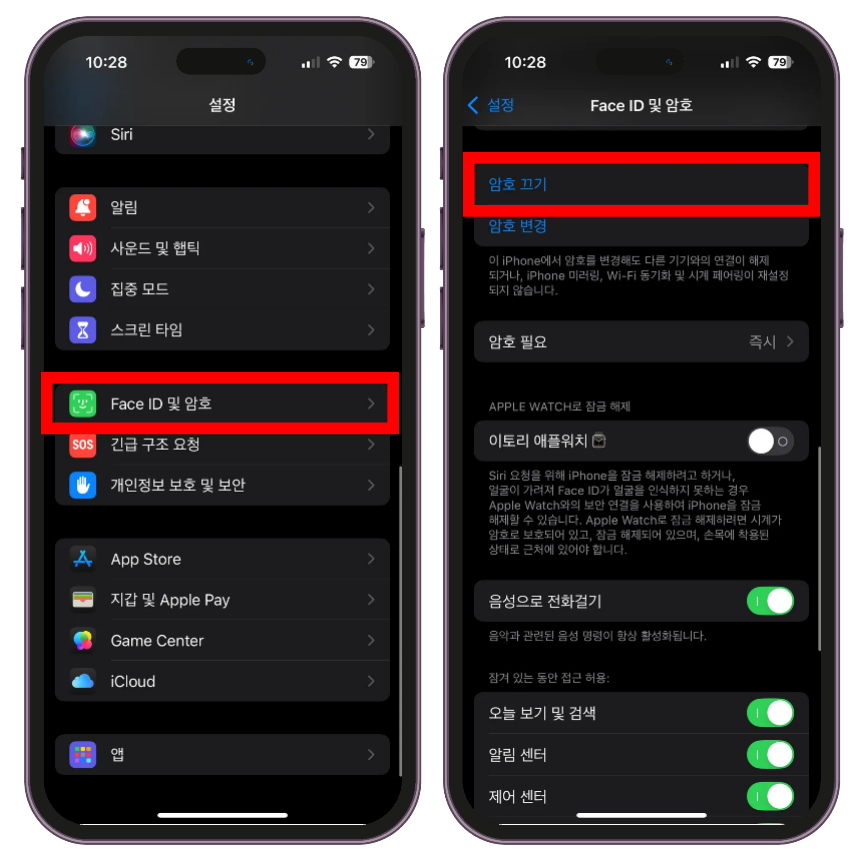
1. 아이폰에서 <설정> 앱을 실행합니다.
2. 설정 메뉴 중에서 <Face ID 및 암호> 메뉴를 선택하여 들어갑니다.
3. 아래로 스크롤을 내려서 <암호 끄기>를 선택하여 해당 기능을 비활성화해주시면 됩니다.
함께 볼만한 콘텐츠
아이폰 통화 품질 올리기 전화 소리 개선하는 간단한 설정 방법
아이폰을 사용 중이신 분 들이거나 한 번이라도 사용을 해보신 분들은 한 번쯤 통화 품질에 대한 고민을 해보신 적 있으실 겁니다. 의외로 아이폰이 통화 시에 상대방에 내 전화 소리가 잘 안 들
dacco.tistory.com
아이폰 휴지통 찾기 비우기 앨범 지워진 사진 삭제 복구 방법
아이폰이 ios18로 업데이트되면서 사진첩인 갤러리 UI에 많은 부분이 변경이 되었는데요. 그래서인지 기존에 삭제한 사진을 어디서 확인하거나 완전히 지울 수 있는지 모르시는 분들이 많이 있습
dacco.tistory.com
콘텐츠 정리
이번 콘텐츠에서는 아이폰 잠금화면 비밀번호 암호 해제 비활성화 하는 방법에 대해서 설명을 드렸습니다. 평소에 아이폰 암호가 필요 없다고 생각하셨던 분들은 위에 기능을 비활성화하여 사용해 보시기 바랍니다.