Heic jpg 변환 사진 파일 프로그램 없이 변경 방법
Heic jpg 변환에 대한 내용으로 사진 파일의 확장자를 프로그램 없이 간단하게 변경 가능한 방법에 대해서 설명드리도록 하겠습니다. 이미지 사진 파일에는 jpg, heic, png 등 다양한 확장자가 있습니다.

일반적으로 많이 사용하는 jpg나 png는 많이 들어보셨을 텐데 heic라는 확장자는 처음 들어보신 분들도 많으실 텐데요. 해당 사진 확장자는 무엇인지 그리고 어떻게 다른 확장자로 변환이 가능한지 본문을 통해서 구체적으로 설명드리도록 하겠습니다.
✅ 함께 볼만한 콘텐츠
* Jpg 파일 용량 줄이기 간단한 방법
* 이미지 파일 PDF로 변환하는 방법
Heic란?
Heic 확장자란, jpg와 png처럼 이미지 사진 파일 확장자의 한 종류입니다. 그렇다면 궁금증이 생기 실 텐데요. heic 확장자는 다른 jpg나 png 이미지 파일 확장자란 무엇이 다른지 설명드리도록 하겠습니다.
많이 사용되는 jpg의 경우 이미지 파일을 사용함에 있어서 높은 호환성을 가지고 있습니다. 그렇기 때문에 어디서나 호환되는 높은 범용성을 가진 것이 특징입니다. Heic의 경우 비슷한 퀄리티의 사진이나 이미지일 때 jpg에 비해서 더 낮은 용량으로 저장이 가능합니다.
jpg와 같은 화질이더라도 더 많은 사진들을 저장할 수 있기 때문에 용량 관리가 필요한 스마트폰에서 이미지 저장 시 사용하는 확장자 중에 하나입니다.
다만 호환성이 좋은 편은 아니라 컴퓨터로 불러오거나 다른 곳에서 작업을 해야 할 때 사진을 읽지 못하거나 불러오지 못하는 경우가 있어서 jpg로 변환하여 저장하시는 분들이 많습니다.
Heic Jpg 변환 방법
다음은 Heic 이미지 파일을 jpg로 확장자로 변환하는 방법에 대해서 설명드리도록 하겠습니다. 굳이 프로그램이나 앱을 설치하지 않고도 간단하게 변환이 가능한 플랫폼은 많이 있습니다.
변환 사이트는 대부분 비슷하게 변환이 되므로 직접 찾아보셔도 되며 본문에 설명드릴 사이트를 이용하셔도 되니 편하신 방법대로 변환하여 사용하시면 됩니다.
💡Heic Jpg 변환 방법 순서
1️⃣변환 가능한 🔗Convertio 사이트 접속
2️⃣파일 선택창에 변환할 Heic 파일 업로드
3️⃣변환할 확장자 jpg로 선택 후 변환
4️⃣jpg로 변환된 파일 저장 및 다운로드
다음과 같은 순서로 heic jpg 파일 변환이 가능하며 구체적인 방법은 아래 본문을 통해서 이미지와 함께 설명드리도록 하겠습니다.
해당 방법은 PC뿐만 아니라 모바일에서도 동일한 방법으로 사용이 가능하니 필요하신 분들은 모바일에서도 변환을 해보시기 바랍니다.
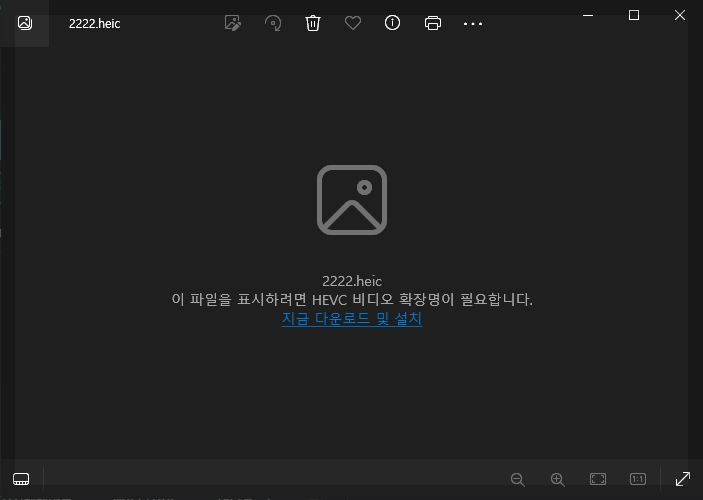
1. 변환할 Heic 이미지 사진 파일을 준비합니다. 보시는 것처럼 윈도우 기본 이미지 뷰어로는 열리지 않습니다.
![Heic에서 jpg 파일로 변환해 주는 사이트인 🔗Convertio로 접속 후 가운데 [파일 선택]을 눌러서 Heic 파일을 업로드합니다. 드래그 앤 드롭으로도 가능합니다.](https://blog.kakaocdn.net/dn/R1vKi/btsIj5SJbIk/7w6Q0Rd35usSwrfYU7jo6k/img.png)
2. Heic에서 jpg 파일로 변환해 주는 사이트인 🔗Convertio로 접속 후 가운데 [파일 선택]을 눌러서 Heic 파일을 업로드합니다. 드래그 앤 드롭으로도 가능합니다.
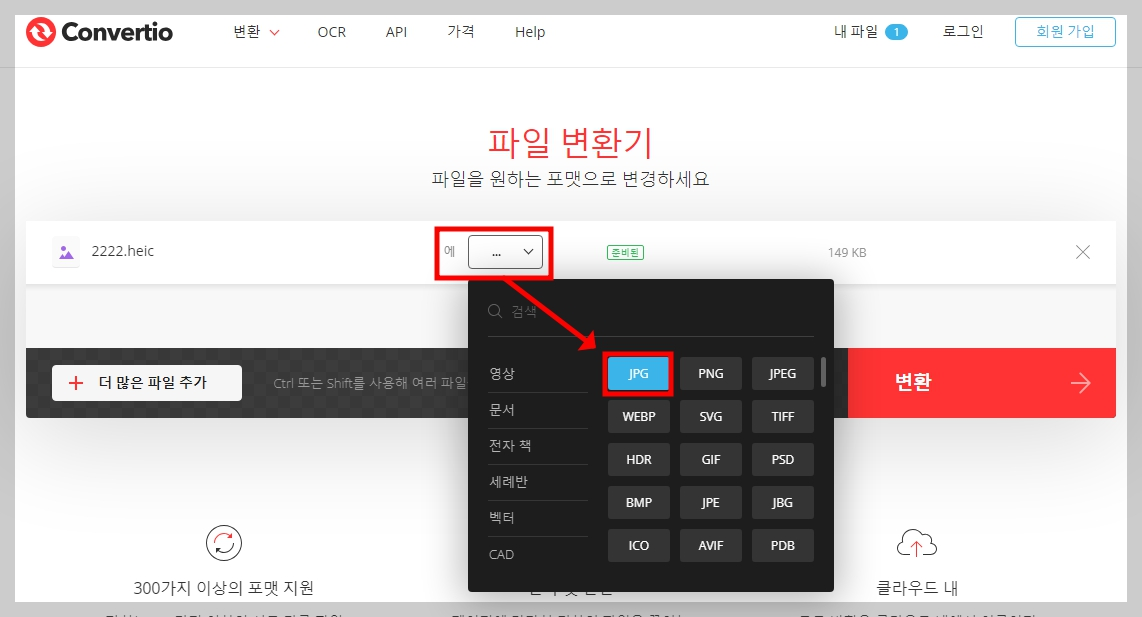
3. 파일 업로드 후 파일명 옆에 변환할 확장자 드롭다운 메뉴를 눌러서 JPG로 설정합니다.
![jpg로 선택 후 상단에 Heic에서 Jpg로 변환하는 컨버터라는 내용을 확인합니다. 맞다면 우측 하단에 [변환] 버튼을 눌러주시면 됩니다.](https://blog.kakaocdn.net/dn/2EPlQ/btsIkcjQeBO/xx0Gk7IPPPB8vI1GMk0yK1/img.png)
4. jpg로 선택 후 상단에 Heic에서 Jpg로 변환하는 컨버터라는 내용을 확인합니다. 맞다면 우측 하단에 [변환] 버튼을 눌러주시면 됩니다.
![변환이 완료되면 우측에 확장자가 jpg로 바뀐 것을 확인 후 [다운로드] 버튼을 눌러서 jpg로 변환된 사진을 저장하시면 됩니다.](https://blog.kakaocdn.net/dn/piRcz/btsIlQ7rOmf/QPHViiJnd1zBkoQZuCcBc0/img.png)
5. 변환이 완료되면 우측에 확장자가 jpg로 바뀐 것을 확인 후 [다운로드] 버튼을 눌러서 jpg로 변환된 사진을 저장하시면 됩니다.
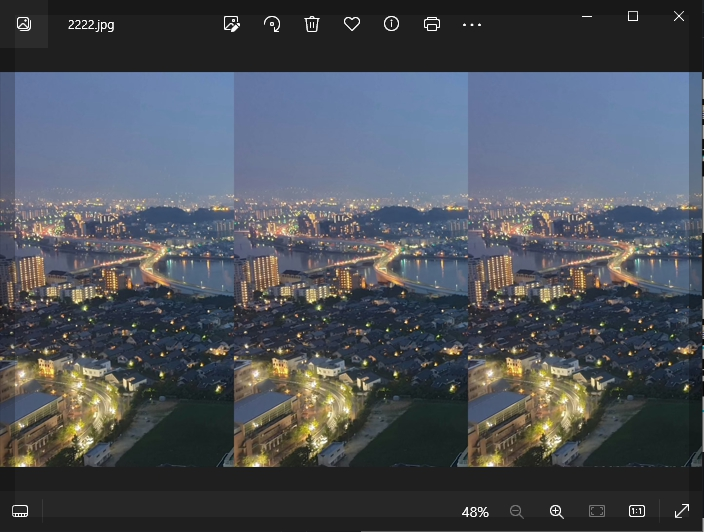
6. jpg로 변환된 사진을 다시 윈도우 이미지 뷰어로 실행해 보면 정상적으로 확인되는 것을 볼 수 있습니다.
모바일에서도 동일한 방법으로 사용이 가능하니 필요하신 분들은 해당 사이트를 통해서 heic 파일을 jpg로 간단하게 변환해 보시기 바랍니다.
💻함께 볼만한 콘텐츠
이번 콘텐츠에서는 Heic jpg 파일 변환에 대한 내용으로 간단하게 사진 확장자를 바꾸는 방법에 대해서 설명드렸습니다. Heic 확장자에 대해서 모르시는 분들이 많다 보니 어떻게 확인해야 난감하셨을 텐데 앞으로는 간단하게 변환기를 통해서 확장자를 바꿔서 확인해 보시기 바랍니다.