올해 새롭게 진행한 iOS 16 업데이트에서 다양한 기능들 중 주목받는 기능이 하나 있었는데, 바로 아이폰 심도 효과를 배경화면에 적용하는 기능이었습니다. 해당 효과를 적용하면 잠금 배경화면을 더 입체감 있게 설정이 가능하기 때문에 많은 사람들에 관심을 끌었는데요. 그렇다면 심도 효과 설정은 어떻게 하는 것인지 이번 포스팅을 통해서 설명해드리도록 하겠습니다.
아이폰 심도효과란?
아이폰 심도 효과는 이미지 안에서 배경과 피사체를 분리하여 잠금 배경화면으로 설정이 가능한 기능으로 기존에는 없던 기능입니다. 이번 iOS 16으로 업데이트 되면서 새롭게 생긴 기능이며, 심도 효과를 설정할 때 특정 조건의 이미지가 필요한데 시계 위젯이 위치하는 상단 부분에 여백이 어느정도 있어야지만 심도효과 적용이 가능합니다.
아이폰 잠금 배경화면 새로 만들기
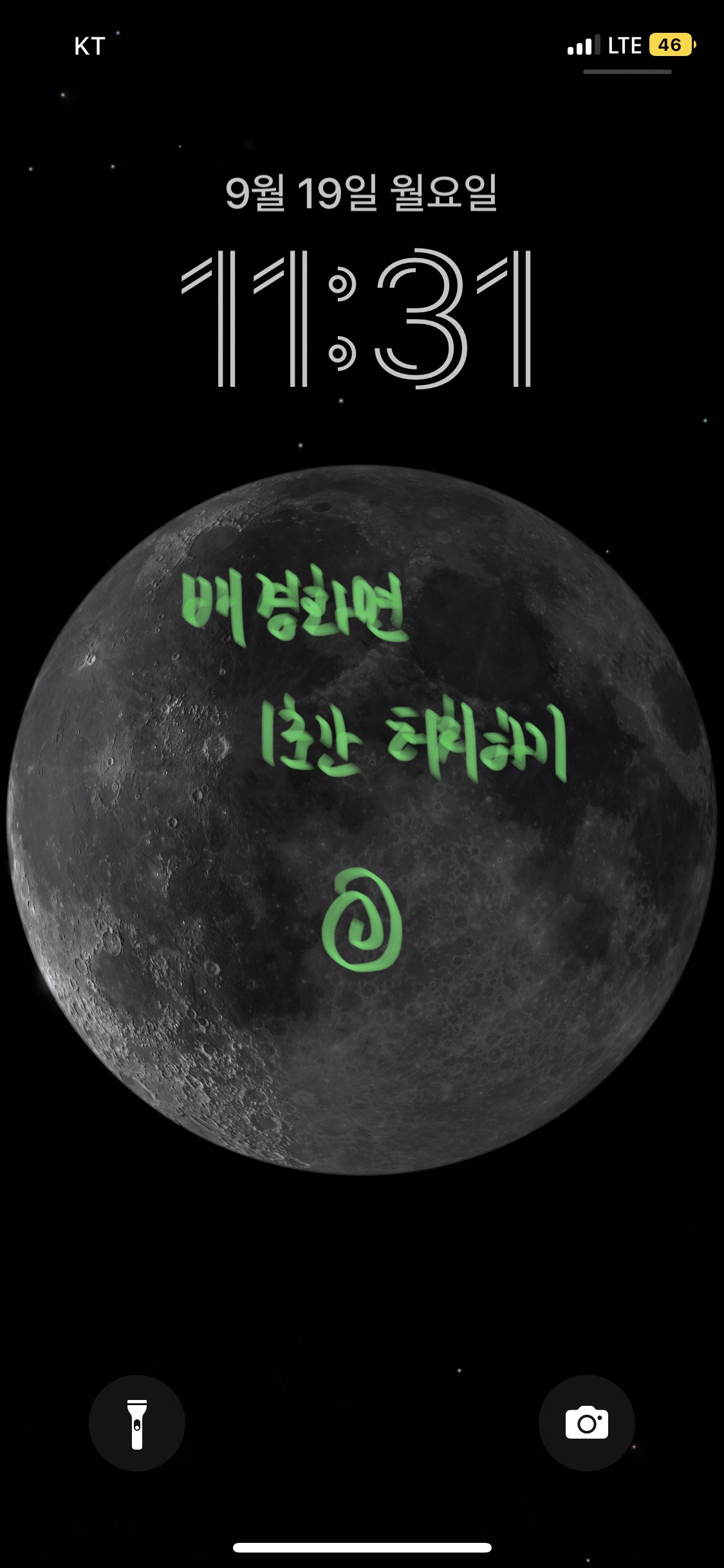
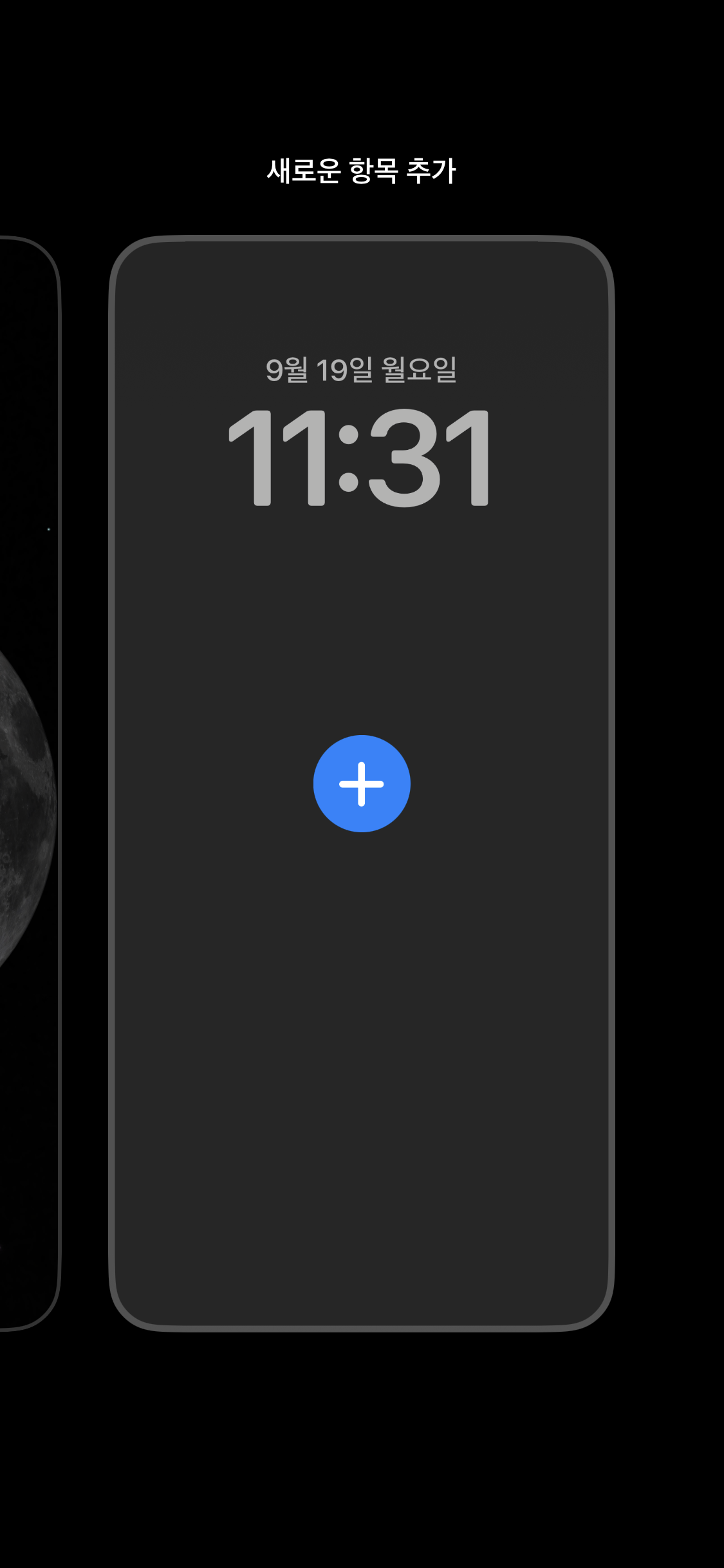
심도 효과가 설정된 잠금 배경화면을 만들기 위해서는 먼저 새롭게 배경화면 한 개를 만들어야 합니다. 잠금화면인 상태에서 배경화면을 터치하여 1초간 홀드 하면 배경화면을 새로 만들 수 있는 생성 창이 나타나는데 + 아이콘을 클릭합니다.
심도 효과 적용 가능한 사진 선택하기
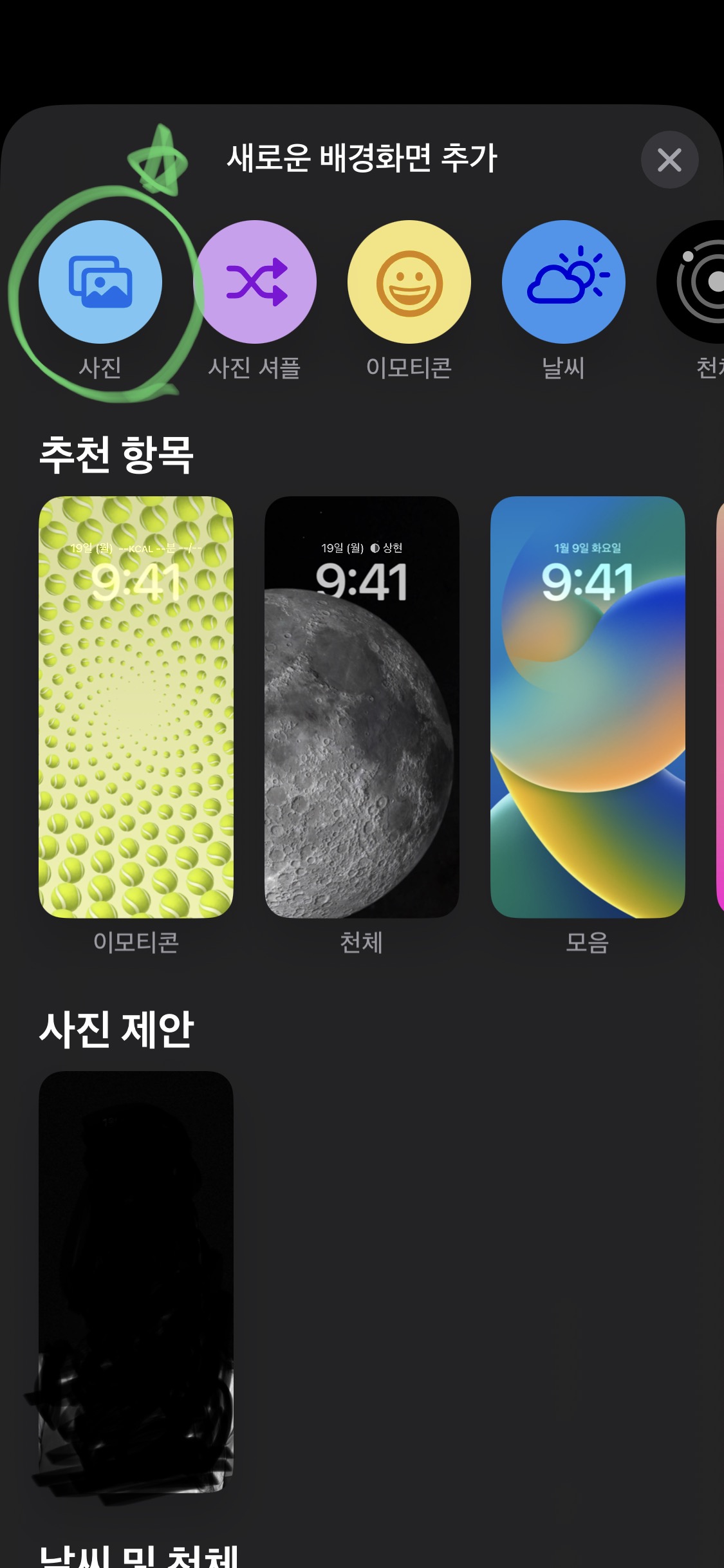

앞부분에서 설명했던 것처럼 배경화면에 적용되는 심도 효과는 사용자가 적용하는 것이 아니라 자동으로 적용되는 것이기 때문에 자동 적용이 가능한 이미지를 선택해주셔야 합니다. 자동 적용이 가능한 이미지는 상단 시계 위젯이 반 이상 가려지지 않도록 배경 여백이 있는 이미지로 사용하셔야 합니다.
심도 효과 배경화면 설정 완료하기
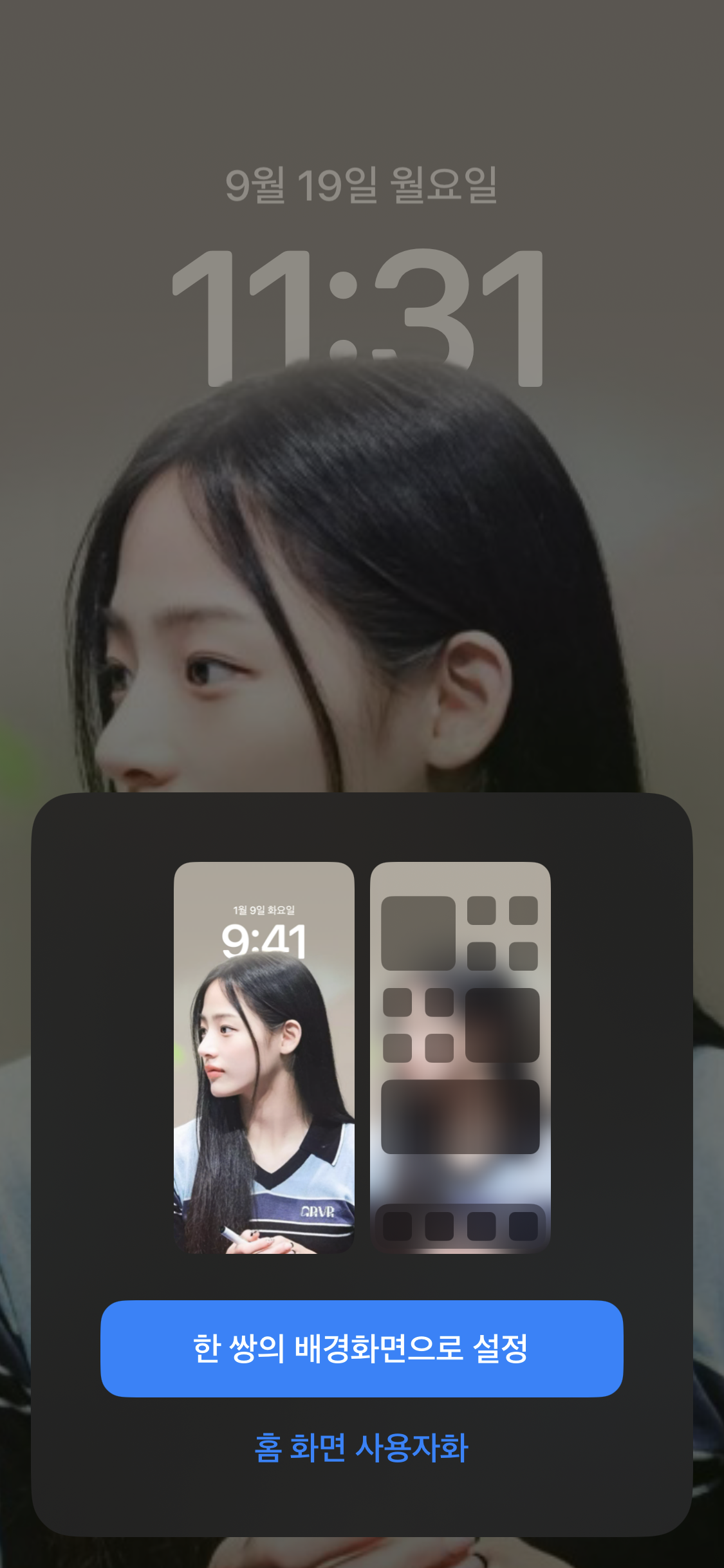
앨범에서 사진 선택 후 최종적으로 한상의 배경화면으로 설정 또는 홈 화면 사용자화 설정을 선택하여 마무리하면 됩니다. 그럼 배경화면에 심도 효과가 적용된 사진들을 살펴보도록 합시다.
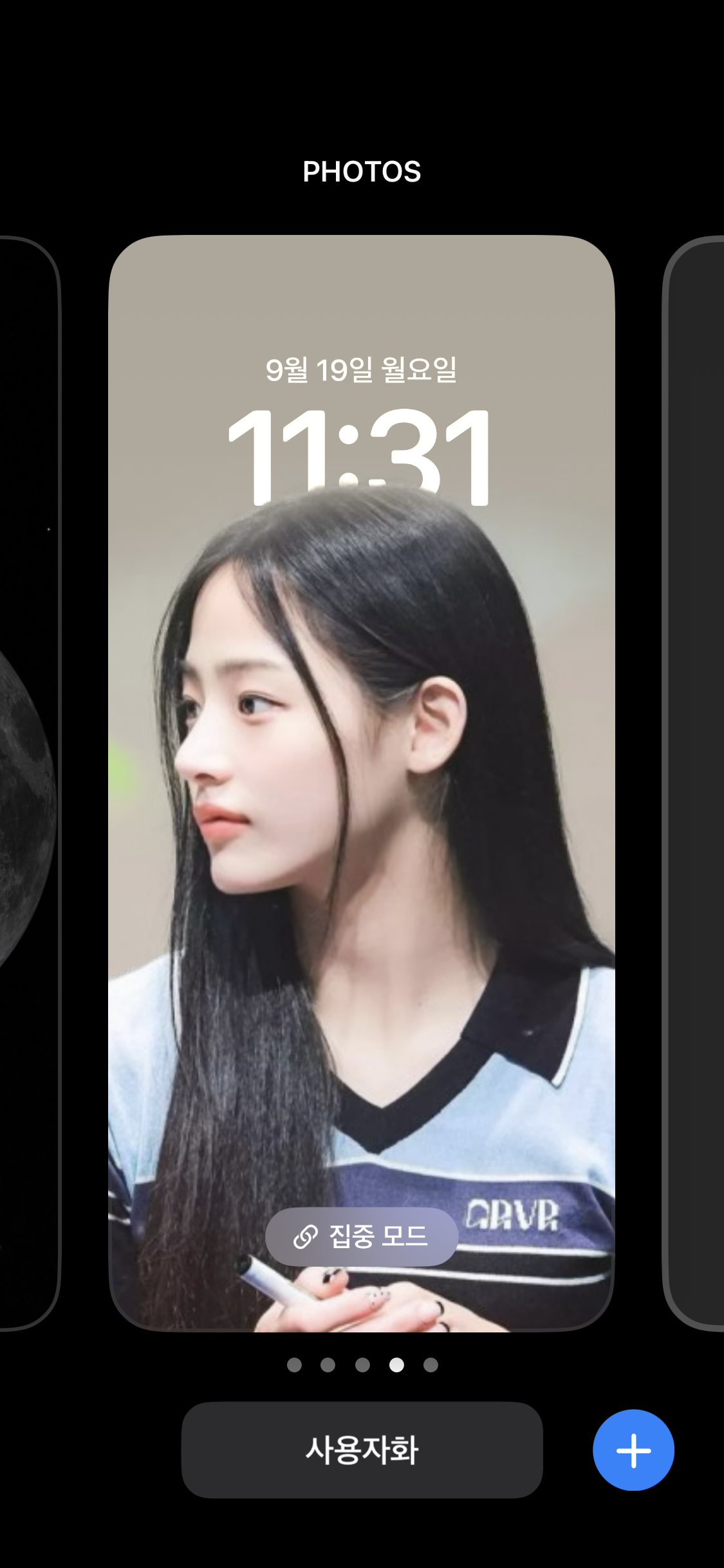

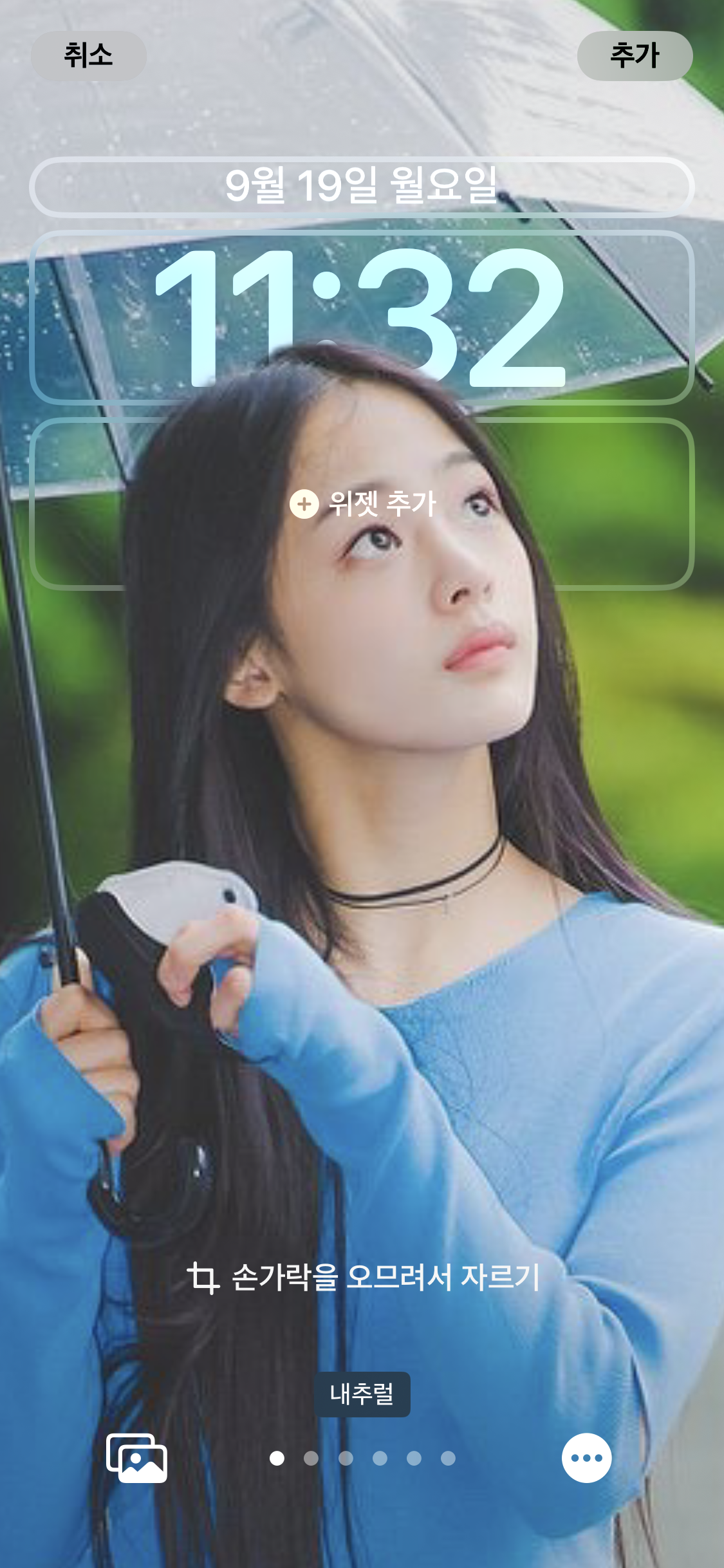

이처럼 아이폰 새롭게 탑재된 심도효과 배경화면을 적용할 경우 시계 위젯 앞으로 사진 안에 피사체가 누끼 레이어로 먼저 배치되기 때문에 더욱 입체감 있는 배경화면을 사용할 수 있습니다. 이 효과는 인물에만 적용되는 것은 아니면 사물이나 풍경 동물 등 피사체와 배경이 분리만 가능하다면 모든 사진에서 적용이 가능하니 여러분들도 원하는 배경을 직접 테스트하여 설정해보시길 바랍니다.
포스팅을 마무리하며
이번 포스팅에서는 새로운 iOS 16이 탑재된 아이폰의 기능인 잠금화면 배경 심도 효과에 대해서 알아보았는데요. 이번 iOS 16 업데이트에서 워낙 다양한 신기능이 많이 나오다 보니 아직도 여러분들에게 설명드려야 할 다양한 기능들이 남아있습니다. 다음 포스팅에서도 아이폰과 애플에 대한 유익한 정보를 가지고 찾아오도록 하겠습니다.
'꿀팁 iT&제태크 > 스마트폰' 카테고리의 다른 글
| 인스타그램 다크모드 어두운 화면, 설정 및 해제 방법 (0) | 2023.03.08 |
|---|---|
| 아이폰 배경화면 삭제 및 바꾸기 사용자화 설정 방법 (0) | 2023.02.23 |
| 아이폰 누끼 따기 iOS 16 업데이트로 배경지우기 간단해요 (0) | 2022.09.18 |
| 아이폰 잠금화면 위젯 추가, 시계 및 배경 꾸미기 설정(iOS 16 버전) (0) | 2022.09.17 |
| iOS 16 아이폰 배터리 잔량 표시 설정하는 방법 (0) | 2022.09.14 |






