이번에는 아이폰 와이파이 연결 안됨 끊김 오류가 발생할 경우 어떻게 해결해야 하는지에 대한 방법을 설명해 보도록 하겠다. 간혹 아이폰을 사용하다가 평소에 사용하는 와이파이를 똑같이 연결했음에도 불구하고 인터넷이 연결 안 될 때가 있다. 이유도 모르겠고 갑자기 안 되는 것도 이해가 안 될 때 시도해 볼 수 있는 방법이다.

애플이 아무리 제품을 잘 만든다고 해도 전자 기기이기 때문에 프로그램상 여러가지 오류들이 발생할 수 있다. 비단 애플의 제품뿐만 아니라 모든 스마트폰에서 발생할 수 있는 상황으로 이런 상황에서 어떻게 해야 할지 알아보도록 하자. 방법은 3가지이며 안된다면 순차적으로 시도를 해보자.
1. 아이폰 와이파이 삭제 후 재연결
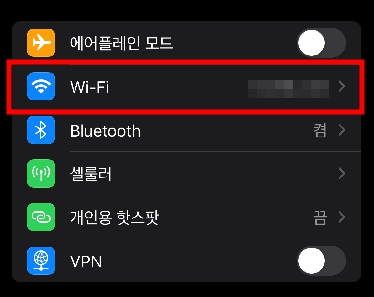
1) 아이폰 설정 > Wi-Fi
먼저 아이폰 와이파이를 삭제 후 재연결 하는 방법에 대해서 설명해보도록 하겠다. 아이폰에서 설정 앱을 실행 후 와이파이 메뉴를 탭 하여 들어가 보도록 하자.
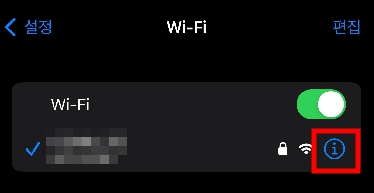
2) 연결된 와이파이 오른쪽 파란색 아이콘 선택
와이파이 메뉴로 들어가면 평소에 자주 사용하거나 등록해둔 인터넷이 자동으로 잡히는 것을 확인할 수 있는데 만약 안된다면 해당 와이파이 리스트 오른쪽에 파란색으로 표시된 아이콘을 선택한다.
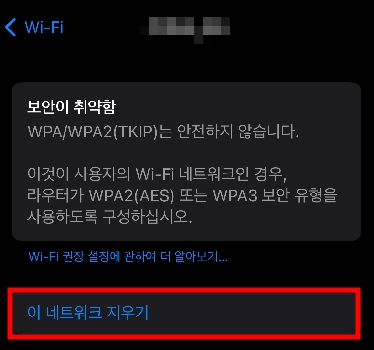
3) 이 네트워크 지우기
해당 와이파이 리스트로 들어가게 되면 암호나 이름 등 다양한 설정이 가능하다. 여러 보이는 메뉴 중 파란색 텍스트로 표시된 이 네트워크 지우기라는 항목을 탭 하여 선택한다.
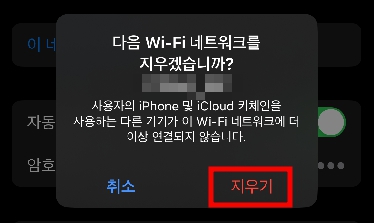
4) 다음 네트워크 지우기 선택
팝업창으로 다음 Wi-Fi 네트워크를 지우겠습니까? 라는 문구가 나타난다면 지우기를 선택하여 등록된 와이파이를 삭제한다. 이후 다시 등록하여 연결을 시도한다.
2. 아이폰 네트워크 설정 초기화하기
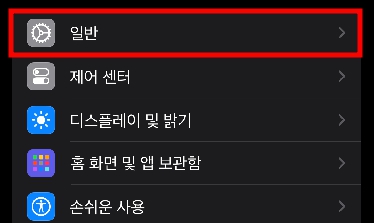
1) 아이폰 설정 > 일반
두번째 방법은 아이폰에 설정 및 저장된 네트워크 연결들을 초기화하는 방법이다. 아이폰이 초기화되지는 않으니 걱정하지 않아도 된다. 아이폰에서 설정 앱을 실행 후 메뉴 리스트에서 일반 메뉴로 들어간다.
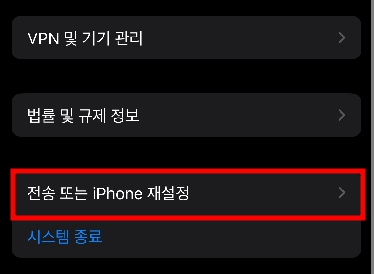
2) 전송 또는 iPhone 재설정
일반 메뉴로 들어간 뒤 하단으로 스크롤을 내려보면 전송 또는 iPhone 재설정이라는 메뉴를 확인할 수 있다. 해당 메뉴를 탭 하여 선택한다.
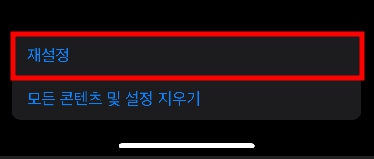

3) 재설정 > 네트워크 설정 재설정
해당 메뉴 아래를 보면 재설정이라는 버튼이 보일텐데 해당 버튼을 누르면 다섯 가지 항목이 나타난다. 그중에서 네트워크 설정 재설정을 선택하여 기본 저장된 인터넷을 초기화한다. 해당 작업을 하면 기존에 연결되어 있던 와이파이가 지워지니 이 점을 참고하여 작업하자.
3. 아이폰 전원 재부팅
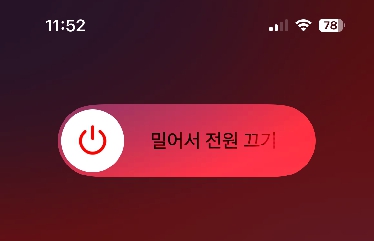
1) 아이폰 전원 재부팅 후 재연결하기
마지막 방법은 아이폰 자체를 재부팅 후 다시 와이파이를 연결하는 방법이다. 무릇 전자기기란 껐다 켜는 것만큼 간단한 해결 방법이 없다. 다른 방법이 귀찮고 혹은 시도해 봤는데 해결이 안 되었다면 간단하게 재부팅 후 다시 시도해 보도록 하자.
4. 글을 마무리하며
이번 콘텐츠에서는 아이폰 와이파이 연결 안됨 끊김에 대한 오류 해결 방법에 대해서 알아보았다. 아이폰 인터넷이 안될 때는 이 방법들을 기억해 둔다면 분명히 도움이 될 것이다. 필자도 아직까지 잘 사용하고 있는 방법으로 종종 업데이트 후 기존 인터넷 연결이 풀리거나 잘 연결이 안되는 경우가 있기 때문에 한번만 기억해둔다면 꽤 쓸만한 방법이다.
이어서 볼만한 글
아이폰 메시지 사진 스티커 만들기 누끼 이모티콘 보내는 방법
이번에 iOS17로 업데이트하면서 새로 추가된 기능이 있다. 아이폰 메시지 사진 스티커 만들기 기능으로 이미지의 원하는 피사체를 누끼 이미지로 만들어서 이모티콘처럼 사용이 가능한 기능이다
dacco.tistory.com
아이폰 화면 어두워짐 자동밝기 조절 끄기 설정하는 법
아이폰을 사용하다 보면 간혹 화면밝기가 자동으로 어두워지거나 밝아지는 경우가 있다. 이런 경우 설정을 하나 꺼야 하는데 이번 포스팅에서는 아이폰 화면 어두워짐의 원인이 되는 자동밝기
dacco.tistory.com
'꿀팁 iT&제태크 > 스마트폰' 카테고리의 다른 글
| 아이패드 일련번호 조회 시리얼 넘버 간단한 확인 방법 (0) | 2023.10.27 |
|---|---|
| 아이폰 중복사진 정리 및 일괄 삭제 방법 한번에 지우기 (0) | 2023.10.27 |
| 아이폰 벨소리 작아짐 해결 방법 볼륨 조절 설정하기 (0) | 2023.10.20 |
| 아이패드 화면 꺼짐 시간 및 자동 밝기 설정하는 방법 (0) | 2023.10.17 |
| 아이폰 화면 녹화, 소리 녹음 설정 방법 마이크 켜기 (1) | 2023.10.13 |




