
회사생활을 하다 보면 엑셀을 다뤄야 하는 일이 많이 발생하죠? 이번 포스팅은 엑셀 날짜를 자동변환이 가능한 셀 서식 설정 방법과 오늘 날짜를 기준으로 다양한 날짜 설정이 가능한 함수인 TODAY라는 함수에 대해서 알아보도록 하겠습니다.
- TODAY 함수 설정 방법
- 엑셀 날짜 자동변환 서식 설정 방법
엑셀 함수와 서식이란?
마이크로소프트의 엑셀이라는 프로그램에서 함수는 논리적인 연산을 통해서 원하는 답을 도출하는 기능으로 사용자가 어떻게 사용하느냐에 따라서 무궁무진한 기능들을 제공할 수 있습니다. 엑셀에서 서식이라는 것은 한 칸 또는 하나의 칸을 '셀'이라고 부르는데 이 셀에 적용될 텍스트 형식이나 배경색, 폰트, 글자색, 테두리 등 다양한 설정들을 적용하는 것을 서식이라고 말합니다.
TODAY 함수 설정 방법
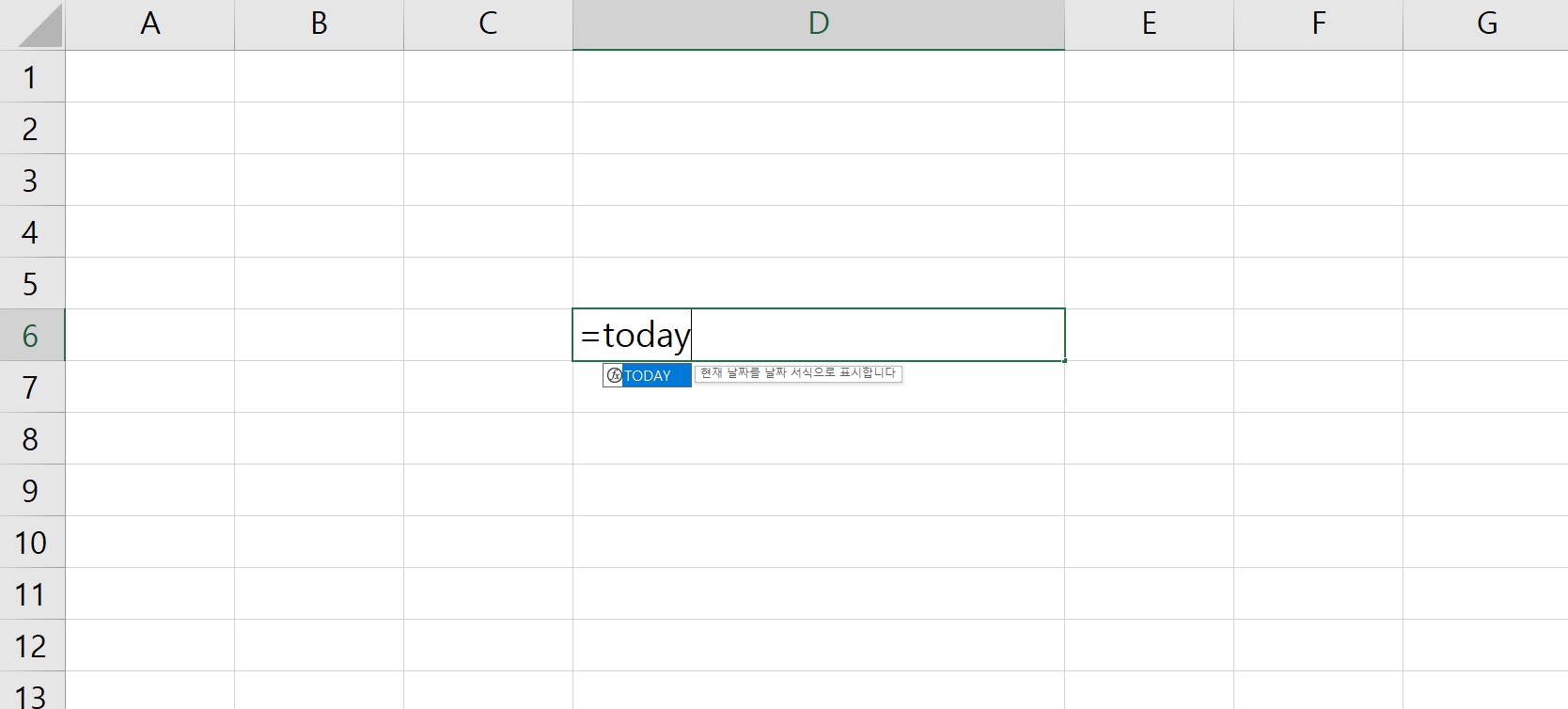

Today라는 함수는 오늘 날짜를 나타낼 수 있는 함수로 이 함수를 활용하면 오늘 날짜를 기준으로 몇일을 더하거나 며칠을 뺀 날짜까지도 간단하게 계산할 수 있습니다. 오늘 날짜만을 나타내고 싶은 경우의 수식은 다음과 같이 작성하면 됩니다.
=TODAY()

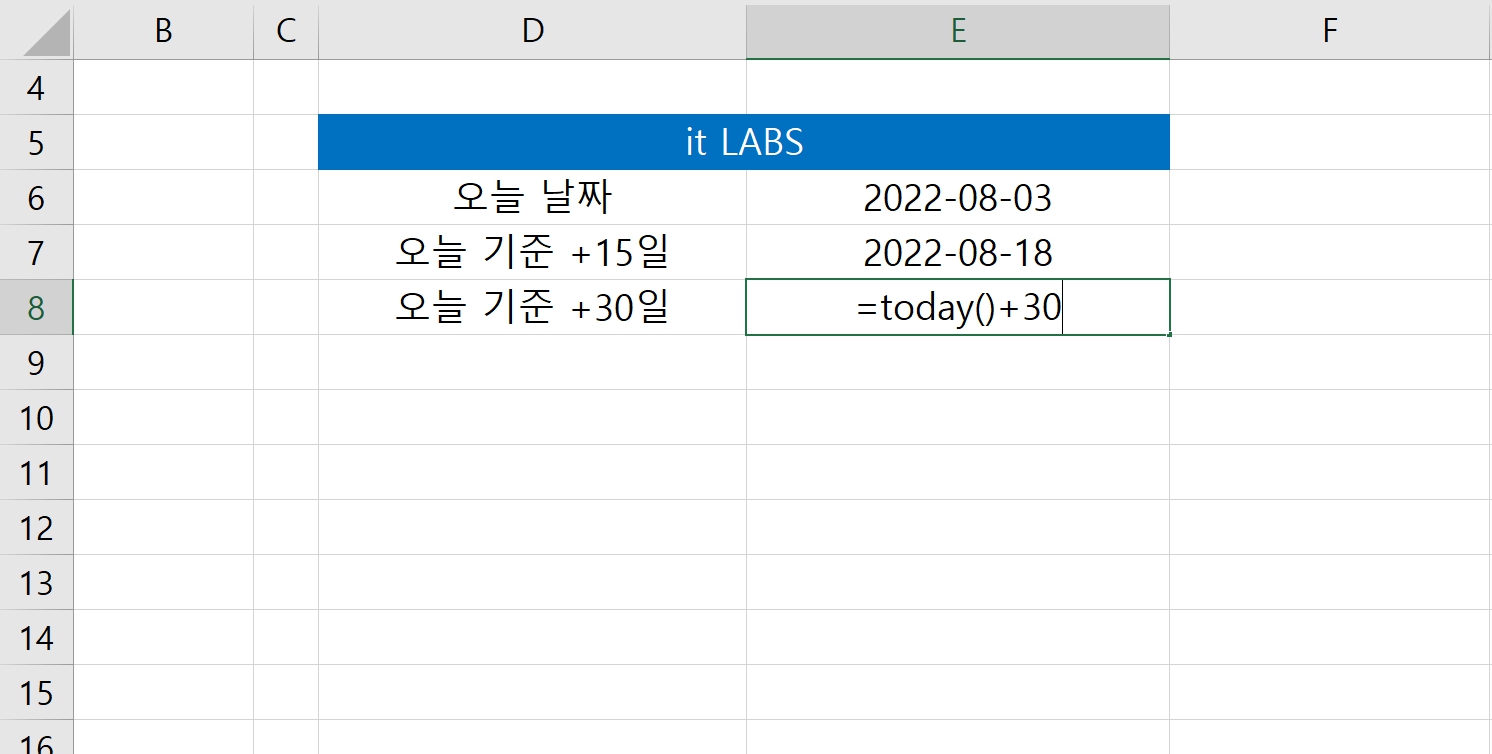


TODAY 함수를 활용해서 날짜를 더하게 되면 원하는 날짜만큼 더해진 해당 날짜가 자동으로 입력되어 나오고 반대로 뺀 날짜로도 가능하다. 이런 경우 수식은 다음과 같이 입력하면 됩니다.
TODAY()+30
TODAY()-30
엑셀 날짜 자동변환 서식 적용하기

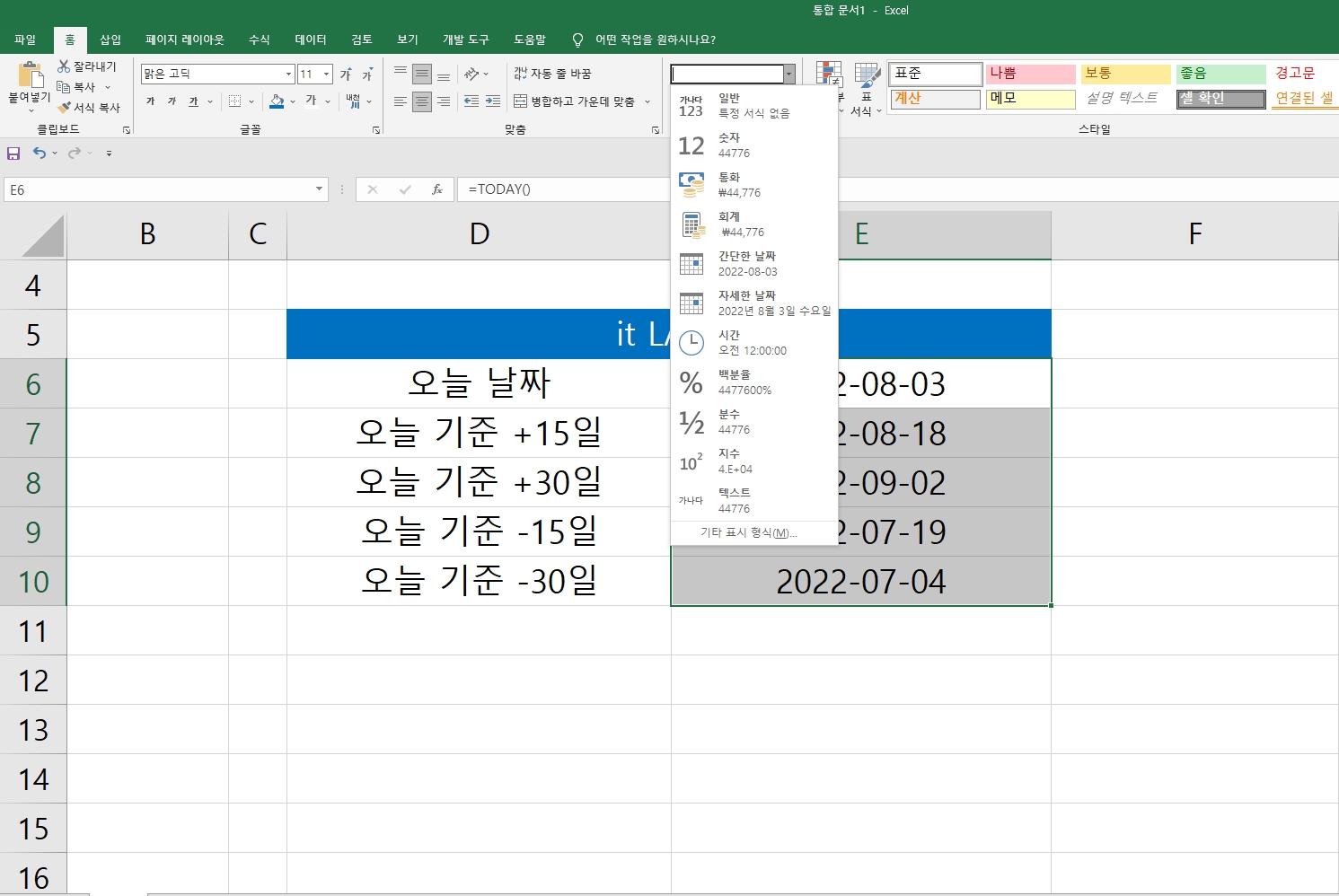
이번에는 위에서 함수로 작성된 날짜의 텍스트 표시 형식을 변경하기 위해서 셀 서식을 바꿔보도록 하겠습니다. 한번만 설정해두면 그다음부터 해당 셀에 날짜를 입력하게 되면 자동으로 변환이 됩니다.
셀 서식을 설정하기 위해서는 먼저 변경할 셀을 드래그 하여 선택한 뒤 상단 메뉴 중 [홈]에서 셀 서식 선택창을 눌러보면 다양한 서식들이 나타나는데 그중 간단한 날짜 또는 자세한 날짜를 선택하여 바로 설정 변경도 가능하고 만일 본인이 원하는 날짜 서식이 있다면 기타 표시 형식을 눌러서 직접 변경도 가능합니다.



직접 표시 형식을 눌러서 날짜 형식을 요일까지 나타나는 날짜로 설정하게 되면 다음과 같이 요일을 본인이 직접 입력하지 않았더라고 자동으로 해당 날짜의 요일까지 계산하여 입력이 됩니다.
마지막으로
이처럼 엑셀을 조금만 잘 활용하면 정말 무궁무진하게 많은 업무에서 효과적으로 사용이 가능합니다. 여러분들도 이번에 설명드린 날짜 자동변환 서식 설정방법이 도움이 됐기를 바랍니다.
'꿀팁 iT&제태크 > 프로그램&앱' 카테고리의 다른 글
| 인스타그램 스토리 친한친구에게만 공유하는 설정방법은? (0) | 2022.08.10 |
|---|---|
| 인스타 스토리 몰래보기 사이트와 미리보기 방법 (0) | 2022.08.08 |
| 인스타 스토리 캡쳐 알림 실제로 울릴까? (게시물, 디엠 포함) (0) | 2022.08.01 |
| 인스타 피드 오류 쉬운 해결방법 (0) | 2022.07.26 |
| 인스타 스토리 업로드 오류 해결하는 간단한 방법 (0) | 2022.07.25 |





