PDF 용량 줄이기에 대한 내용으로 용량이 큰 PDF 파일을 압축하여 사용이 가능한 방법에 대해서 알아보도록 하겠습니다. 기본으로 PDF 파일은 용량이 큰 확장자입니다. 때문에 과제나 회사에서 자료를 공유하거나 주고받을 때 용량 제한으로 메신저나 메일로 주고받기 어려운 경우가 있는데요.

이번 콘텐츠에서는 원래 PDF 파일의 품질은 유지하면서 최대한 용량을 줄일 수 있는 방법을 설명해보고자 합니다. 기본적으로 프로그램 설치 없이 간단하게 웹상에서 사용이 가능한 방법들을 위주로 조사했으며 무료로 사용할 수 있으니 본문을 통해서 비교해보고 편하신 방법을 사용해 보시기 바랍니다.
✅ 함께 볼만한 콘텐츠
* pdf 파일 합치기 방법
* pdf 페이지 순서 변경 방법
PDF 용량 줄이기 방법
PDF 24
먼저 설명드릴 방법은 PDF 24를 이용하여 PDF 용량을 줄이는 방법입니다. 온라인 플랫폼으로 누구나 무료로 사용이 가능합니다. 해당 플랫폼에 접속한 뒤 진행해 보도록 하겠습니다.
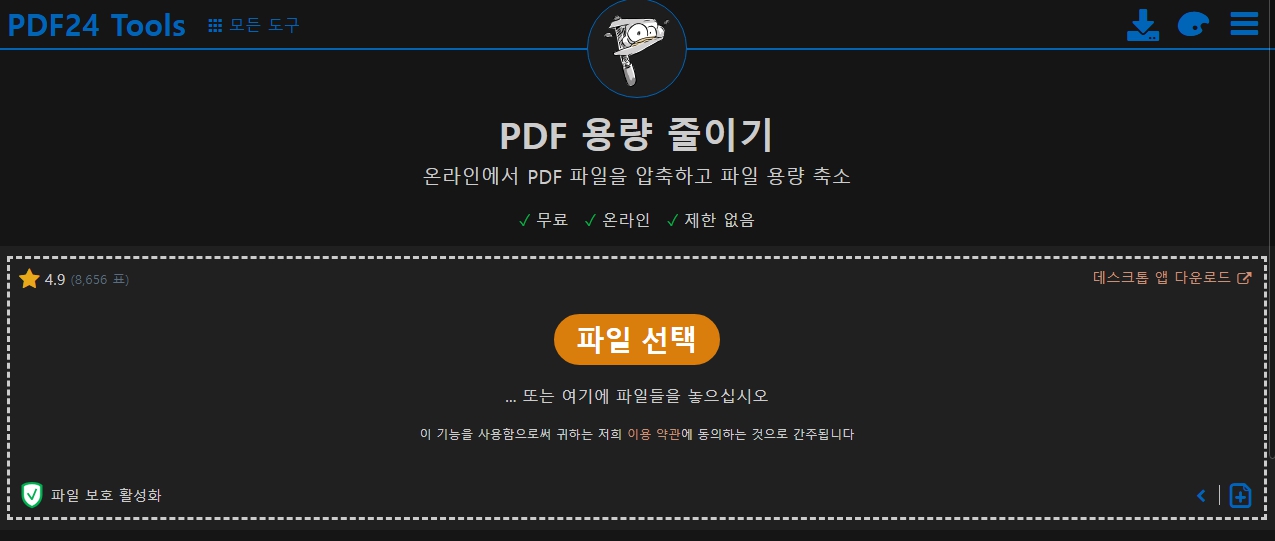
1. 해당 사이트에 접속한 뒤 파일 선택을 선택하여 용량을 줄이고 싶은 PDF 파일을 업로드합니다.
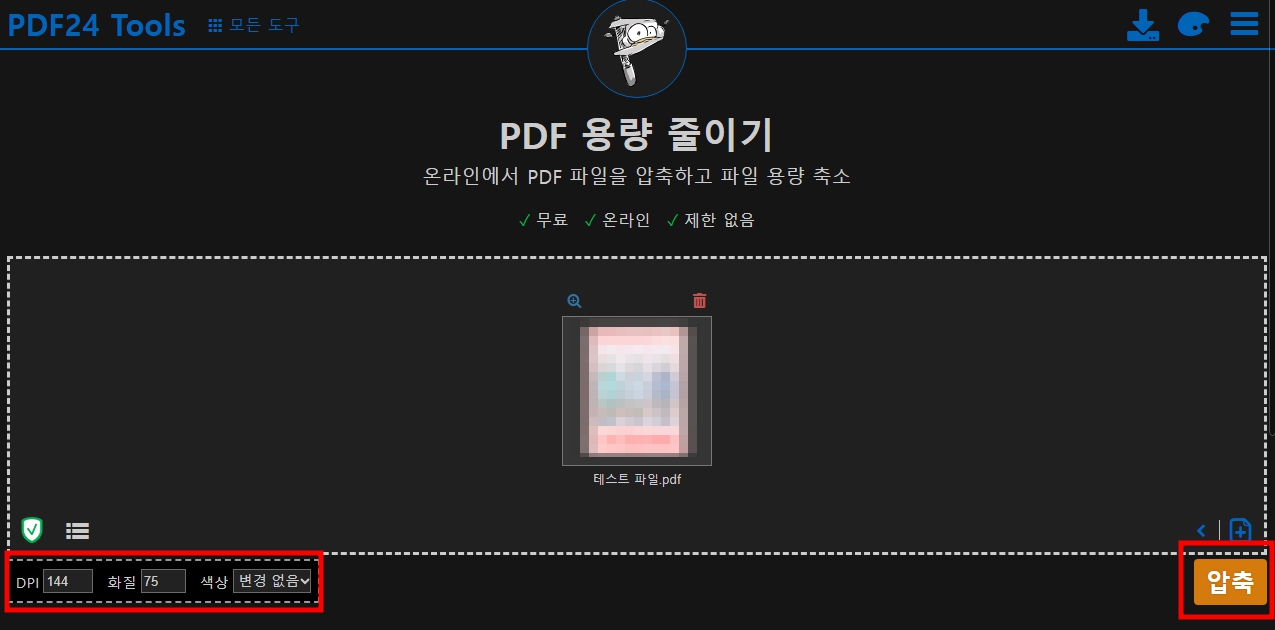
2. 파일 업로드 후 왼쪽 하단에 DPI와 화질을 선택합니다. 우선 기본적으로 세팅된 값으로 압축을 시도해 보신 뒤에 용량을 더 줄이고 싶다면 낮게 수치를 바꿔서 다시 압축을 해보시는 것이 좋습니다.
3. 오른쪽에 압축 버튼을 눌러서 업로드된 PDF 파일 용량을 줄입니다.
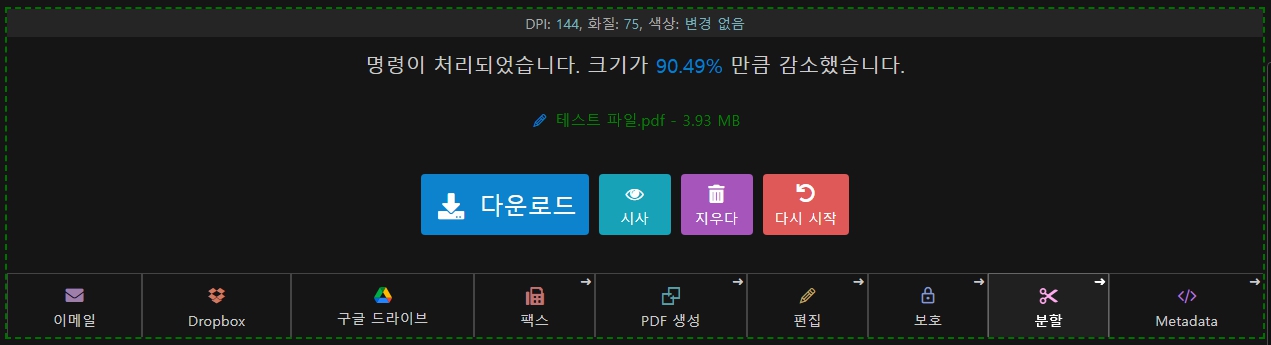
4. 기존 대비 90%만큼 용량이 줄어든 것을 확인할 수 있습니다. 이제 파일을 다운로드하여 원본 PDF 파일에서 용량이 얼마나 줄었는지 확인해 보도록 하겠습니다.
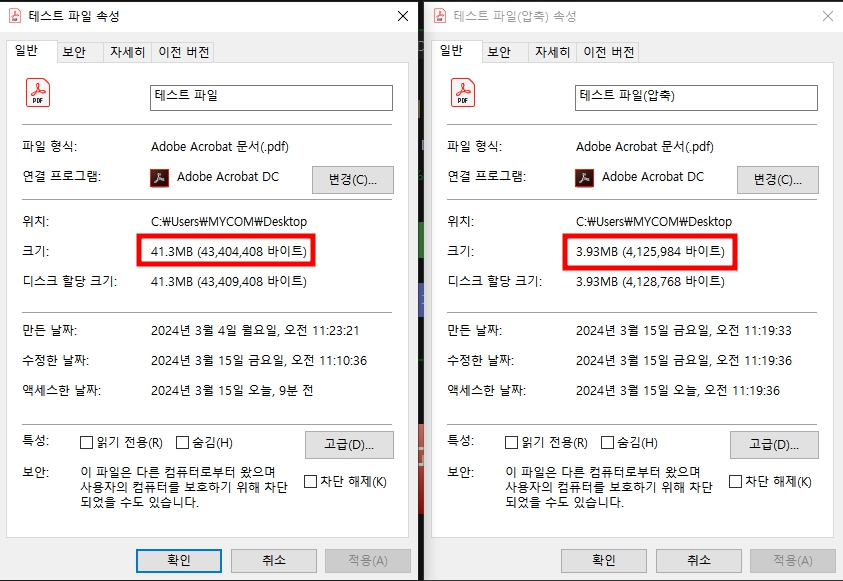
5. 기존 원본 PDF 파일 용량은 약 41MB입니다. PDF 24 압축을 통해서 줄어든 파일의 크기는 3.93MB으로 큰 폭으로 압축된 것을 확인할 수 있습니다.
ILOVEPDF
다음은 ILOVEPDF를 통해서 PDF 용량 줄이기 방법에 대해서 설명해 보도록 하겠습니다. 해당 사이트는 용량 줄이기 뿐만 아니라 파일 합치기나 분할 확장자 변환 등 다양한 도구들을 이용할 수 있습니다.
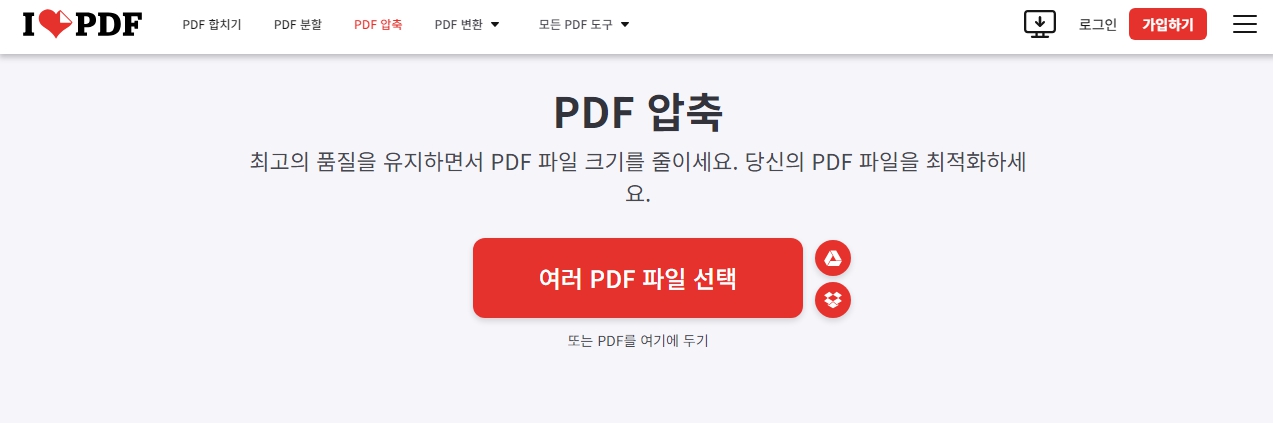
1. ILOVEPDF 사이트에 접속한 뒤 PDF 압축 메뉴를 선택합니다.
2. 여러 PDF 파일 선택 버튼을 눌러서 압축할 파일을 업로드합니다. 간단하게 드래그 앤 드롭으로도 업로드 가능합니다.

3. ILOVEPDF에서는 PDF 용량 줄이기를 할 때 압축 레벨을 선택할 수 있습니다.
4. 익스트림 압축(낮은 품질/높은 압축률), 추천 압축(높은 품질, 낮은 압축), 낮은 압축(높은 품질, 낮은 압축) 중에 선택하신 뒤 PDF 압축 버튼을 누릅니다.
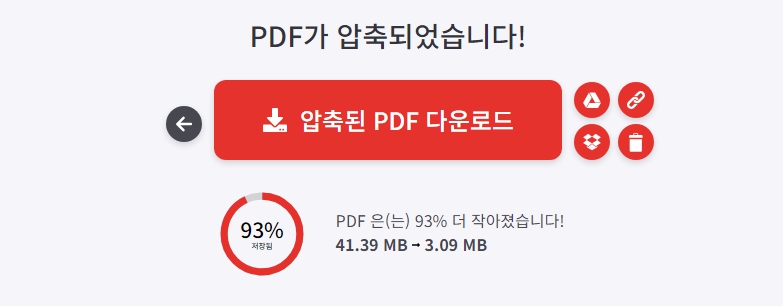
5. PDF 파일 용량 줄이기가 완료되면 기존 대비 얼마나 줄었는지 표시가 됩니다. 추천 압축 플랜으로 시도한 경우 기존 대비 93%가 줄어든 것을 확인할 수 있습니다.
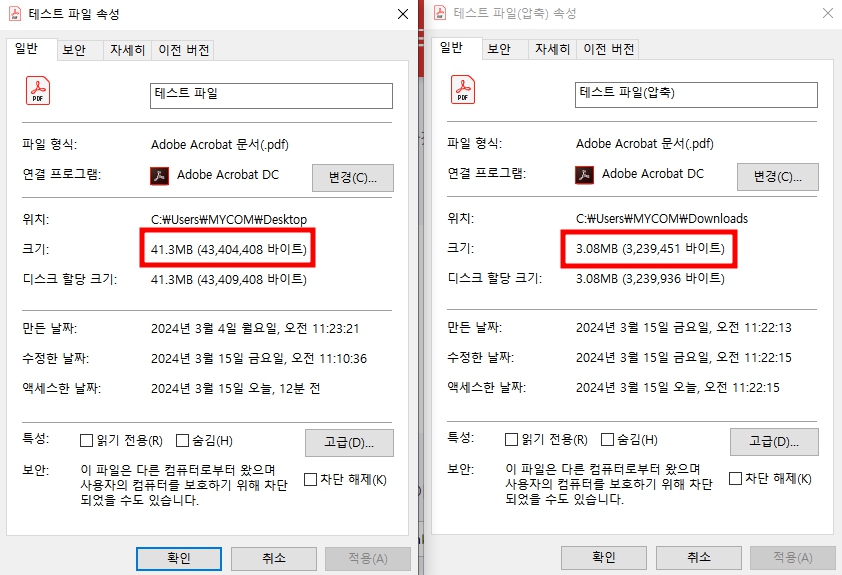
6. 파일을 저장 후 용량을 확인해 보니 기존 PDF 파일 41MB에서 3.08MB로 이전 PDF 24보다 더 높은 압축률을 보여주었습니다.
Smallpdf
다음은 Smallpdf 사이트로 앞서 설명한 ILOVEPDF 플랫폼처럼 다양한 파일 변환과 압축 도구들을 제공하는 사이트입니다. 많은 분들이 알고 있는 곳이기도 합니다.
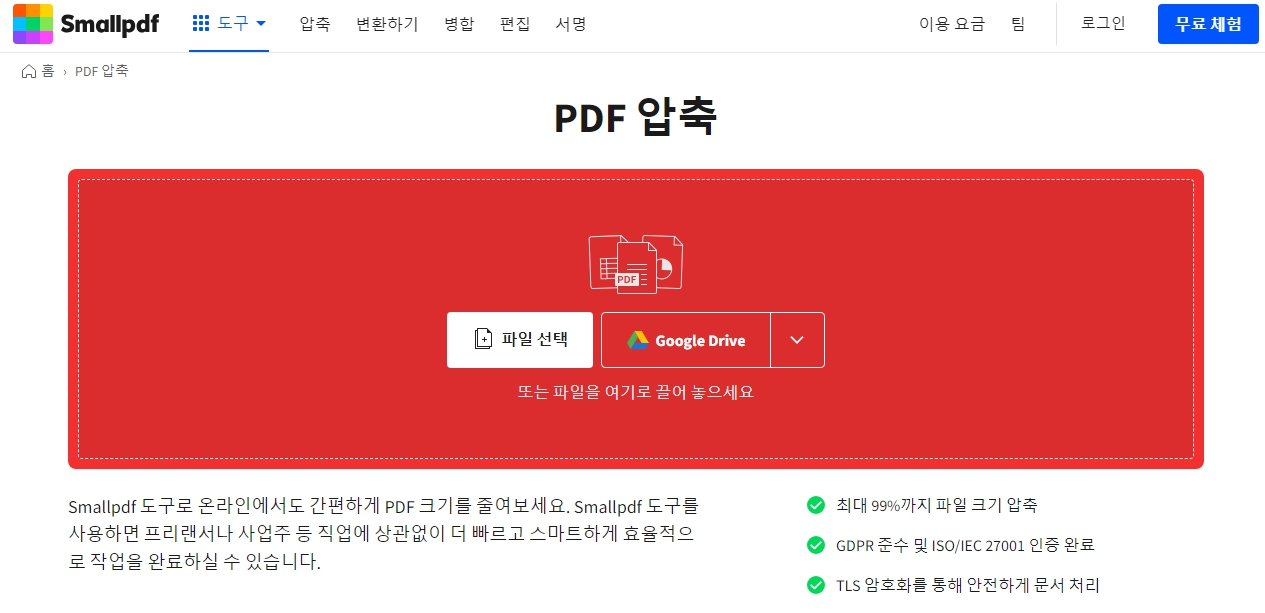
1. Smallpdf 사이트 접속 후 PDF 압축을 선택합니다. 이후 파일 선택을 통해서 용량 줄이기를 할 파일을 업로드합니다.
2. smallpdf의 경우 구글 드라이브에 저장된 파일도 업로드할 수 있습니다.
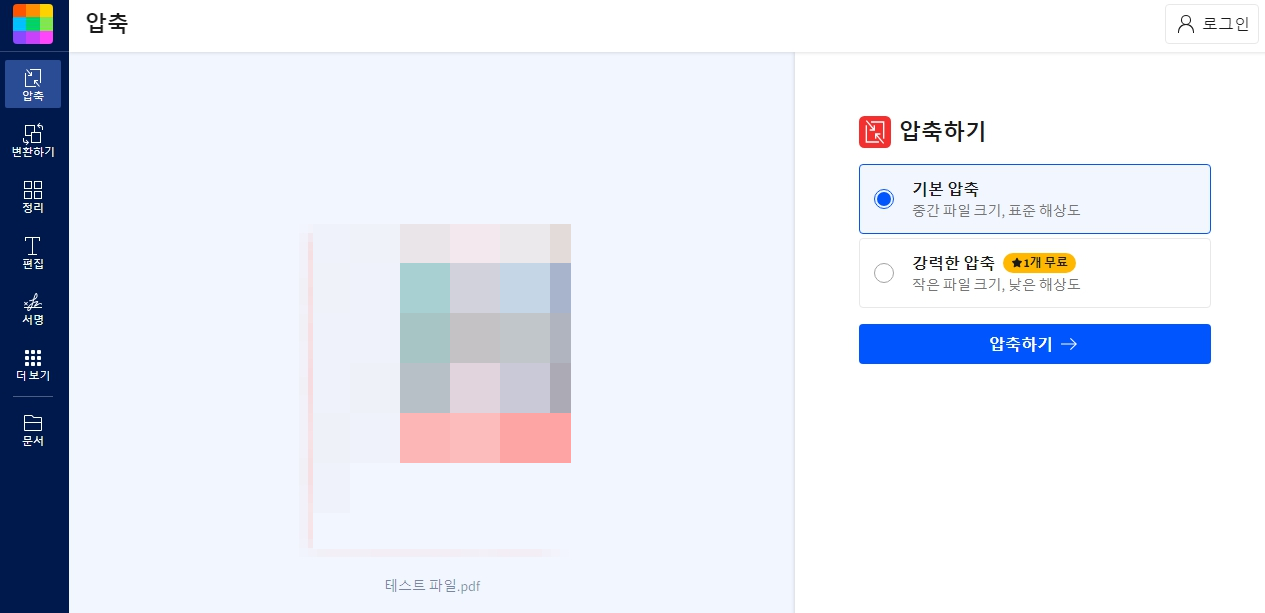
3. 기본 압축과 강력한 압축 중 선택이 가능하지만 강력한 압축의 경우 1개만 무료로 사용이 가능합니다.
4. 기본 압축만으로도 충분하니 선택 후 하단에 압축하기 버튼을 눌러서 파일 용량 줄이기를 진행합니다.
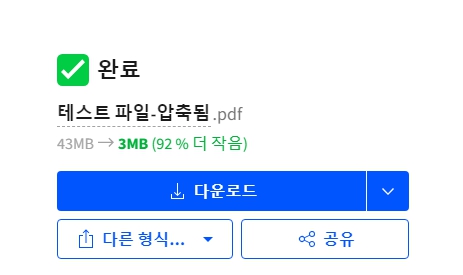
5. 용량 줄이기가 완료되면 기존 대비 92% 정도 줄었다는 메시지를 확인할 수 있습니다.
6. 파일 다운로드를 눌러서 압축이 완료된 PDF 파일을 저장합니다..
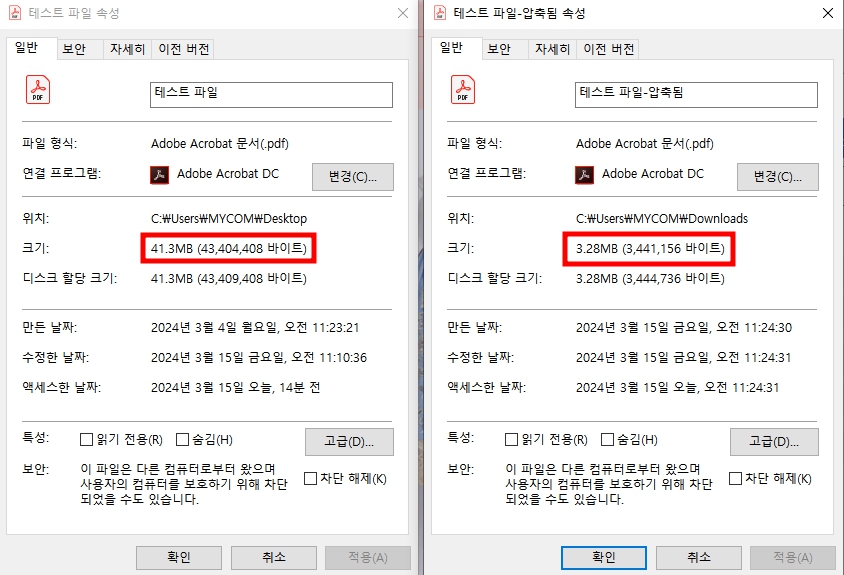
7. PDF 용량 줄이기 이후 원본 파일과 비교해 보았습니다. 기존 PDF 용량 41.3MB에서 압축 후 3.28MB로 줄어든 것을 확인할 수 있습니다..
PDF Converter
다음은 온라인 PDF 압축기를 사용해서 용량 줄이기를 시도해 보았습니다. 마찬가지로 무료로 사용이며 별도의 설치 없이 간단하게 웹상에서 사용이 가능합니다.

1. 온라인 PDF 컨버터에 접속하여 PDF 파일을 선택 후 업로드 합니다.

2. 품질을 유지할지 압축률을 높일지 선택이 가능합니다. 다만 프로 모드인 사용자 정의를 사용하려면 별도 비용이 필요하니 기본 모드로 사용하시면 됩니다.
3. 하단에 압축 버튼을 눌러서 용량 줄이기를 시도합니다.
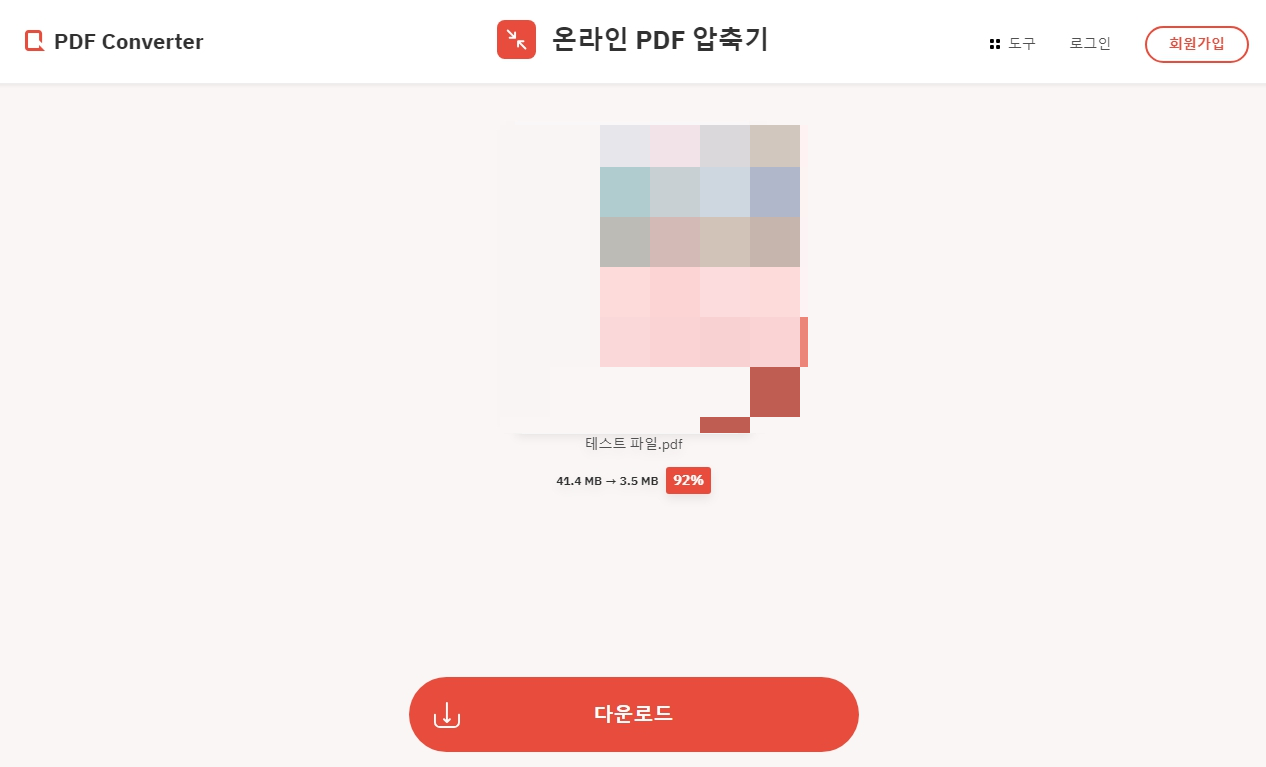
4. 기존 대비 약 92% 압축이 되었다고 표시되는 것을 확인할 수 있습니다. 하단에 다운로드 버튼을 눌러서 압축된 파일을 저장합니다.
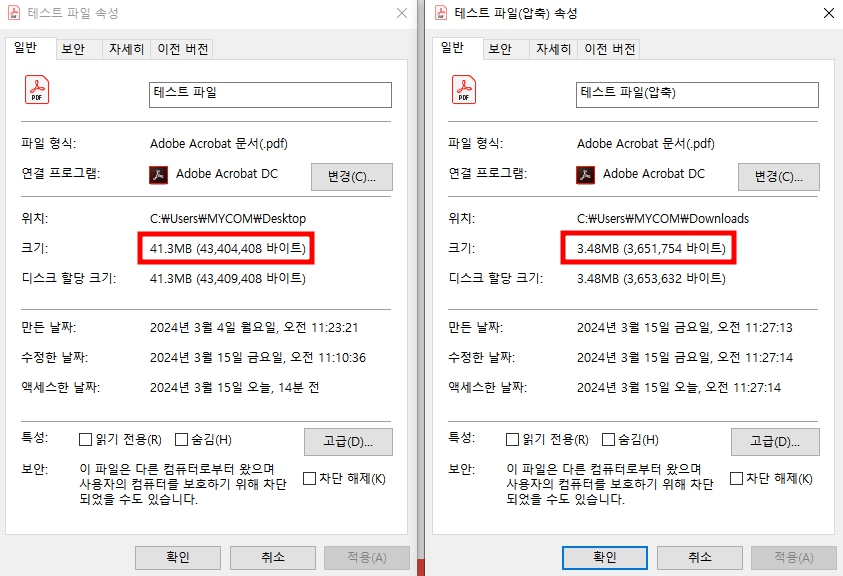
5. 기존 PDF 파일 41.3MB에서 압축 후 3.48MB로 용량이 줄어든 것을 확인할 수 있습니다.
콘텐츠 정리
이번 콘텐츠에서는 pdf 용량 줄이기에 대한 내용으로 pdf 파일 압축 가능한 쉬운 방법에 대해서 설명드렸습니다. 결과로 말씀드리자면 용량 크기가 줄어든 압축률로 보았을 때 ILOVEPDF > SmallPDF > PDF Converter > PDF 24 순서로 ILOVEPDF가 가장 큰 폭으로 용량이 줄어든 것을 확인할 수 있었습니다.
상황에 따라서 품질과 용량을 생각해 보시고 각 플랫폼에서 옵션에 맞게 조절하여 용량 줄이기를 시도하시기 바랍니다.
jpg 용량 줄이기 이미지 사진 파일 크기 줄이는 쉬운 방법
jpg 파일 사진이나 이미지 파일을 어딘가에 업로드하려고 할 때 용량 초과로 올리지 못하는 경우가 있다. 이런 경우에는 사진파일 자체의 용량을 줄여서 올려야 하는데 컴퓨터에 익숙하지 않은
dacco.tistory.com
'꿀팁 iT&제태크 > 프로그램&앱' 카테고리의 다른 글
| 인스타그램 돋보기 알고리즘 초기화 방법 추천 게시물 안뜨게 설정 (0) | 2024.03.21 |
|---|---|
| 온라인 도장 만들기 사이트 인터넷 무료 전자 서명 만드는 방법 (1) | 2024.03.19 |
| QR코드 스캔하는 방법 큐알 바코드 사진 이미지 스캔하기 (0) | 2024.03.14 |
| 테무 탈퇴 방법 : temu 회원 계정 삭제하는 법 정리 (0) | 2024.03.14 |
| 인스타그램 활동 중 끄기 접속 상태 표시 설정 방법 (0) | 2024.03.13 |




