엑셀 체크박스 만들기 및 삭제하는 방법
엑셀 체크박스 만들기 및 삭제하는 방법에 대해서 설명드리도록 하겠습니다. 엑셀의 다양한 기능들을 사용할 줄 안다면 더 많은 부분에서 활용이 가능합니다. 이번에 설명드린 체크박스 기능도 그중 하나입니다.

예를 들어서 투두리스트를 만든다거나 어떤 계획을 체크하거나 물건이나 물량을 체크해야 한다거나 등 다양한 상황에서 활용이 가능한 기능인만큼 사용 방법을 미리 알아두면 다양한 용도로 활용이 가능하니 필요하신 분들은 위해서 본문을 통해 구체적으로 설명드리도록 하겠습니다.
✅ 함께 볼만한 콘텐츠
* 엑셀 특수문자 단축키 이모지 입력 방법
* 엑셀 날짜 자동변환 서식 설정하는 방법
엑셀 체크박스란?
엑셀 체크박스는 지정한 항목에 대해서 체크 표시를 할 수 있는 박스를 만드는 기능입니다. 해당 기능을 통해서 서식을 만들어 두면 추후 사용할 때는 간단하게 마우스 클릭만으로 항목에 표시 여부를 간단하게 체크할 수 있기 때문에 많이 사용하는 기능 중 하나입니다.
체크박스 메뉴 추가 방법
엑셀 체크박스 만들기 기능을 사용하기 위해서는 [개발도구]라는 메뉴를 사용할 수 있도록 설정해야 합니다. 먼저 해당 기능을 설정하는 방법에 대해서 설명드리도록 하겠습니다.
💡엑셀 체크박스 기능 추가 방법
1️⃣엑셀 왼쪽 상단 [파일] 메뉴 선택
2️⃣파일에서 왼쪽 하단 [옵션] 선택
3️⃣옵션 메뉴에서 [리본 사용자 지정] 선택
4️⃣오른쪽 메뉴에서 [개발도구] 선택 후 저장
다음과 같은 순서로 간단하게 체크박스 사용할 수 있는 도구인 개발도구를 추가하는 방법입니다. 구체적인 방법은 다시 한번 본문을 통해서 설명드리도록 하겠습니다.
![엑셀 실행 후 왼쪽 상단에 [파일] 메뉴를 선택해주세요.](https://blog.kakaocdn.net/dn/clkSZJ/btsH9tT2b67/tK4k1dSPjlfDIGqgqATaJk/img.jpg)
1. 엑셀 실행 후 왼쪽 상단에 [파일] 메뉴를 선택해 주세요.
![파일 메뉴 화면에서 왼쪽 하단을 살펴보면 계정 아래에 [옵션]이라는 메뉴를 확인할 수 있습니다. 엑셀 옵션을 메뉴를 실행합니다.](https://blog.kakaocdn.net/dn/brcb0p/btsH92n9pRp/batix8k9flTX6tgDl9vEw1/img.jpg)
2. 파일 메뉴 화면에서 왼쪽 하단을 살펴보면 계정 아래에 [옵션]이라는 메뉴를 확인할 수 있습니다. 엑셀 옵션을 메뉴를 실행합니다.
![엑셀 옵션 창이 열리면 왼쪽 메뉴에서 [리본 사용자 지정] 메뉴를 선택 후 오른쪽에 리본 메뉴 사용자 지정 항목에서 [개발도구]에 체크표시를 합니다. 다음 오른쪽 하단에 [확인]을 눌러서 저장해주세요.](https://blog.kakaocdn.net/dn/cA05MK/btsIchc5uHe/LICqZ3G4v8tsFUORZVEiM1/img.jpg)
3. 엑셀 옵션 창이 열리면 왼쪽 메뉴에서 [리본 사용자 지정] 메뉴를 선택 후 오른쪽에 리본 메뉴 사용자 지정 항목에서 [개발도구]에 체크표시를 합니다. 다음 오른쪽 하단에 [확인]을 눌러서 저장해 주세요.
여기까지 작업을 완료했다면 체크박스를 사용할 수 있는 개발도구 메뉴가 추가된 상태입니다. 이제 체크박스를 만드는 방법을 설명드리도록 하겠습니다.
체크박스 만들기 방법
이번에는 추가된 개발도구 메뉴에서 체크박스 기능을 선택하여 만드는 방법을 설명드리도록 하겠습니다.
💡엑셀 체크박스 만들기 방법
✅상단 [개발도구] > [삽입] > [체크박스] 선택
다음과 같은 순서로 체크박스를 만들 수 있으며 구체적인 만드는 방법 및 수정 삭제에 대한 내용은 본문을 통해서 자세히 설명드리도록 하겠습니다.
![상단 [개발도구] 메뉴를 선택 후 [삽입] 도구에서 양식 콘트롤 부분 [체크박스] 아이콘을 누르면 체크박스 기능을 엑셀에 추가할 수 있습니다.](https://blog.kakaocdn.net/dn/pYPM2/btsIbjppxmI/WWSZq9sQTvku8DKQQ7TVj1/img.jpg)
1. 상단 [개발도구] 메뉴를 선택 후 [삽입] 도구에서 양식 컨트롤 부분 [체크박스] 아이콘을 누르면 체크박스 기능을 엑셀에 추가할 수 있습니다.
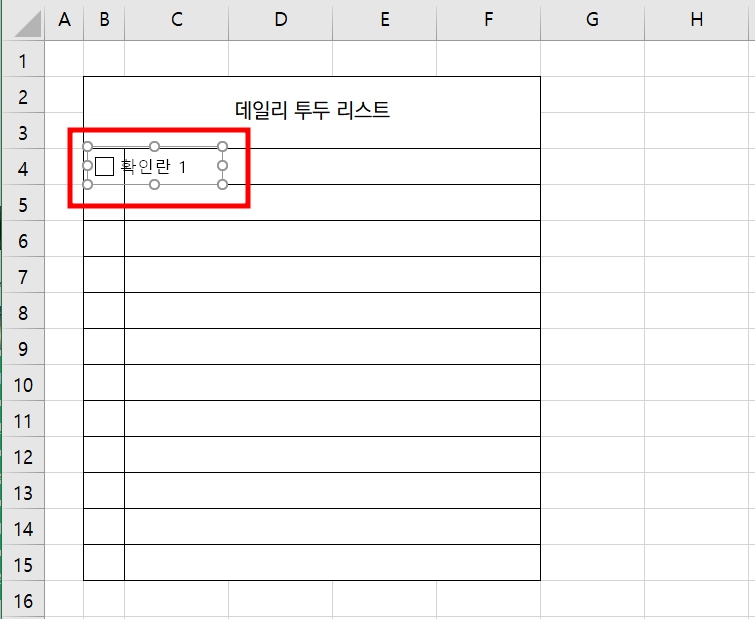
2. 체크박스가 추가되면 기본적으로 체크박스와 타이틀 텍스트가 함께 묶여있는 것을 확인할 수 있습니다. 만약 그대로 사용하려면 타이틀 텍스트를 수정해주셔야 합니다.
![체크박스 텍스트를 수정하고 싶다면 마우스 우클릭 후 나타나는 메뉴에서 [텍스트 편집]을 눌러서 원하는 텍스트로 수정해주시면 됩니다.](https://blog.kakaocdn.net/dn/l8GhT/btsH95SDGx2/IZh2IJpknIsMeY05NyrK9K/img.jpg)
3. 체크박스 텍스트를 수정하고 싶다면 마우스 우클릭 후 나타나는 메뉴에서 [텍스트 편집]을 눌러서 원하는 텍스트로 수정해 주시면 됩니다.
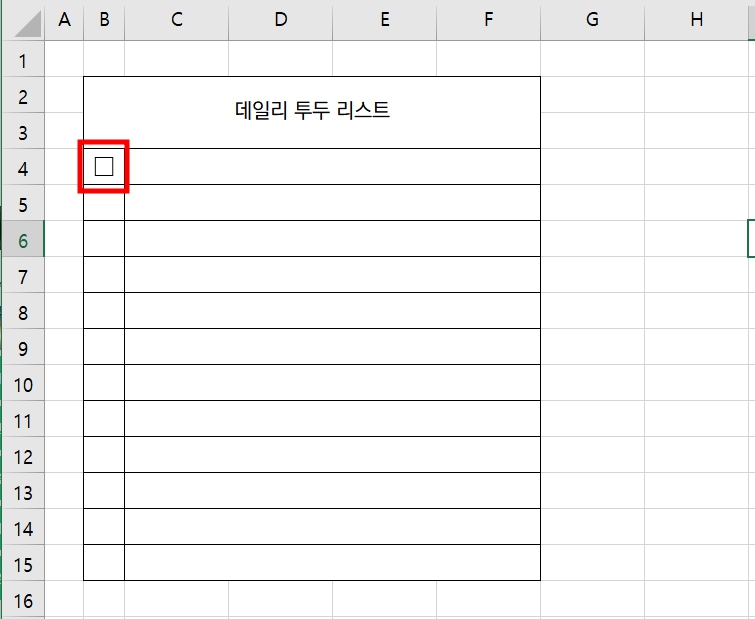
4. 저의 경우에는 텍스트를 별도로 사용할 것이기 때문에 체크박스만 남기고 기본 텍스트는 삭제했습니다.
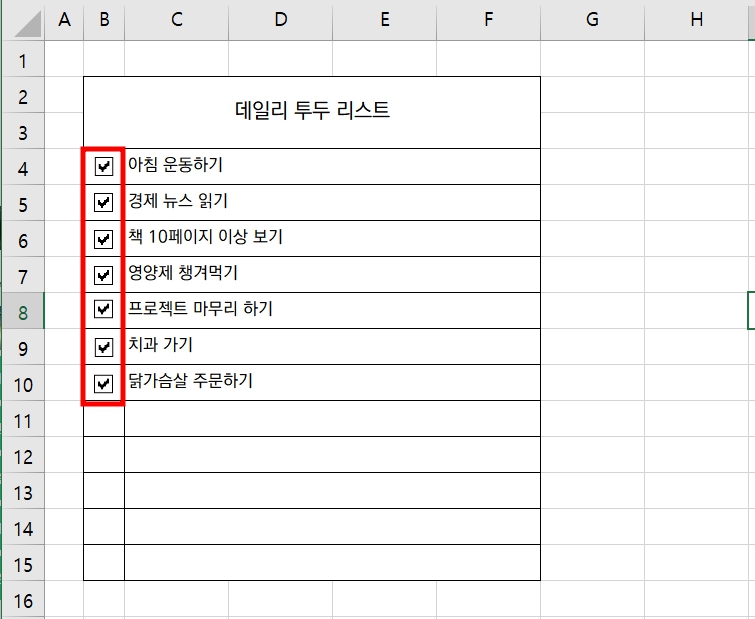
5. 체크박스를 선택한 상태에서 Ctrl을 누른 채로 마우스를 드래그할 경우 원하는 위치에 같은 체크박스를 간단하게 복사할 수 있습니다.
💡엑셀 체크박스 기본 사용 방법
✅ 마우스 좌클릭 시 체크 표시 선택 및 해제
✅ 마우스 우클릭 시 이동, 편집 가능한 선택 상태
체크박스 삭제 방법
![마우스 우클릭으로 삭제할 체크박스를 선택합니다. 이후 [Backspace]나 [Delete]키를 눌러서 지워주시면 됩니다.](https://blog.kakaocdn.net/dn/c5j444/btsIbpJEZlJ/BRRI2Lo3xPJ5w4q7XkDIak/img.jpg)
1. 마우스 우클릭으로 삭제할 체크박스를 선택합니다. 이후 [Backspace]나 [Delete] 키를 눌러서 지워주시면 됩니다.
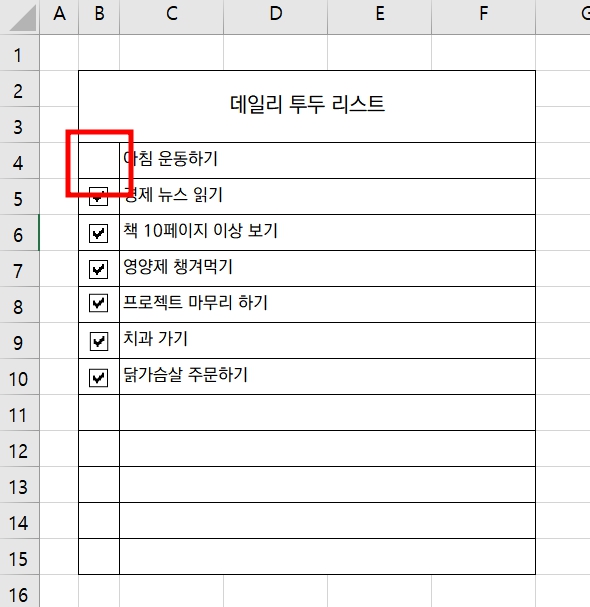
2. 일반적으로 텍스트를 지우는 것과 같이 간단하게 삭제 가능합니다.
💻함께 볼만한 콘텐츠
이번 콘텐츠에서는 엑셀 체크박스 만들기 및 삭제하는 방법에 대해서 설명드렸습니다. 엑셀에는 다양한 기능이 있는 만큼 활용도 또한 다양하니 해당 기능을 사용하시어 여러 방면으로 활용해 보시기 바랍니다.