jpg 용량 줄이기 이미지 사진 파일 크기 줄이는 쉬운 방법
jpg 파일 사진이나 이미지 파일을 어딘가에 업로드하려고 할 때 용량 초과로 올리지 못하는 경우가 있다. 이런 경우에는 사진파일 자체의 용량을 줄여서 올려야 하는데 컴퓨터에 익숙하지 않은 사람이라면 방법을 모를 수 있다.

이번 포스팅에서는 jpg 용량 줄이기에 대한 방법으로 사진파일 크기를 줄일 수 있는 간단한 방법 3가지를 설명해보려고 한다. 한 장의 사진만 간단한 게 조절하는 방법과 여러 개의 사진파일을 한 번에 변경하는 방법을 각각 알려드리겠다.
✅함께 볼만한 콘텐츠
* 당신이 몰랐던 기묘한 이야기, 이거 아세요?
* 내집마련을 위한 필수, 아직 안하셨어요?
사진 파일 용량 줄이기
사진 한 장 용량 줄이기

크기를 줄이려고 하는 jpg 파일을 준비해보았다. 기존 용량은 372KB 인 것을 확인할 수 있다. 이제 윈도 기본 앱인 그림판을 활용해서 용량을 줄여보도록 하자.
![그림판에 용량을 줄이려고 하는 사진을 불러온 뒤 상단 메뉴 중 [크기 조정]을 눌러서 기준을 백분율로 체크 후 기존 100%에서 50% 정도로 줄여보도록 하자.](https://blog.kakaocdn.net/dn/chWyiG/btsrr26oAm2/3pAKML8VJr15mexoiQ4oZ0/img.jpg)
그림판에 용량을 줄이려고 하는 사진을 불러온 뒤 상단 메뉴 중 [크기 조정]을 눌러서 기준을 백분율로 체크 후 기존 100%에서 50% 정도로 줄여보도록 하자.
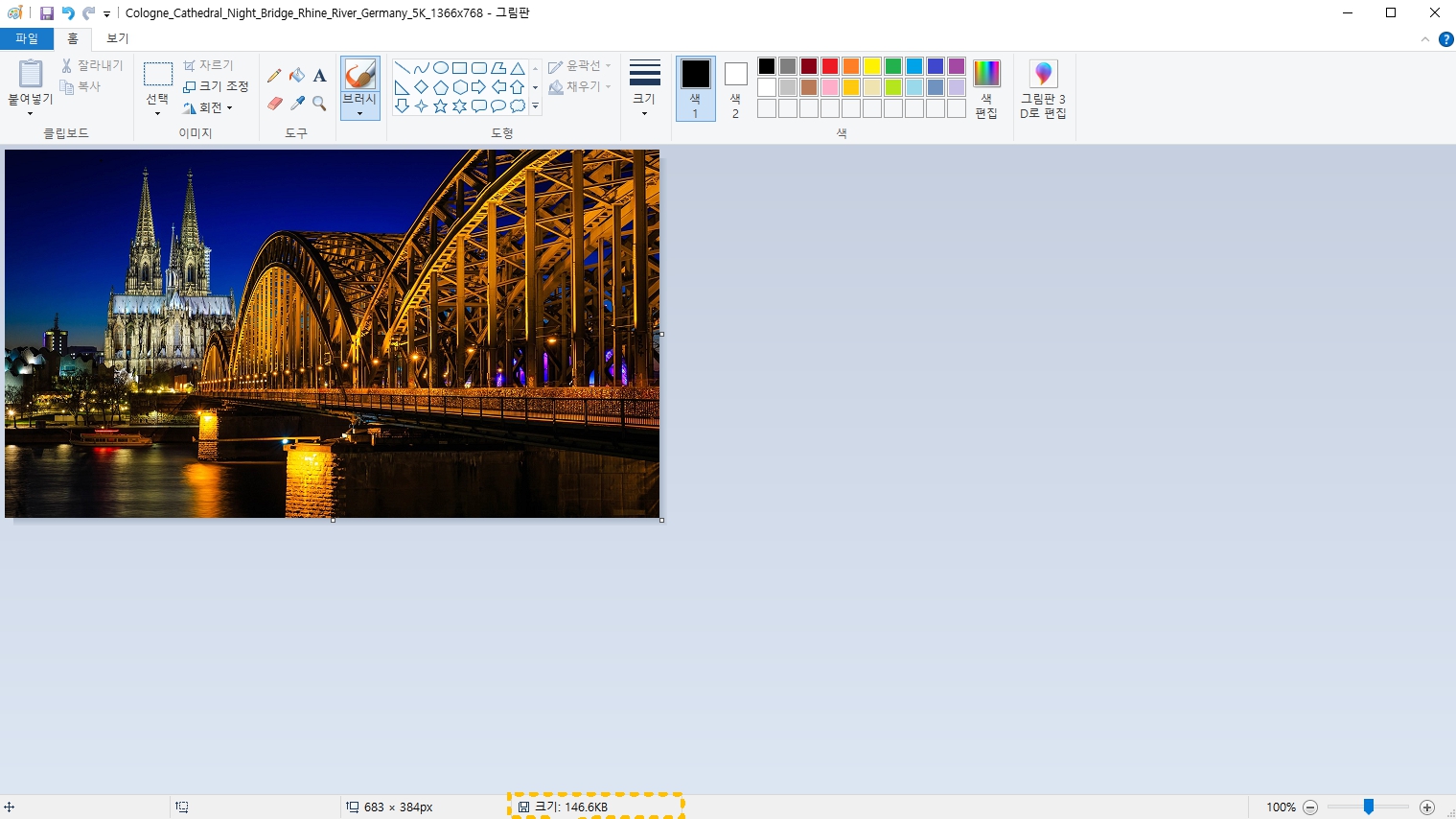
- 기존 파일 크기 372KB
- 변경 후 파일 크기 146.5KB
그림판을 통해서 jpg 용량을 줄이고 나서는 파일 크기가 줄어든 것을 확인할 수 있다. 이처럼 한건의 사진파일의 크기를 조절할 때에는 그림판으로도 간단하게 활용할 수 있다.
여러 개의 JPG 사진 파일 용량 줄이기 방법
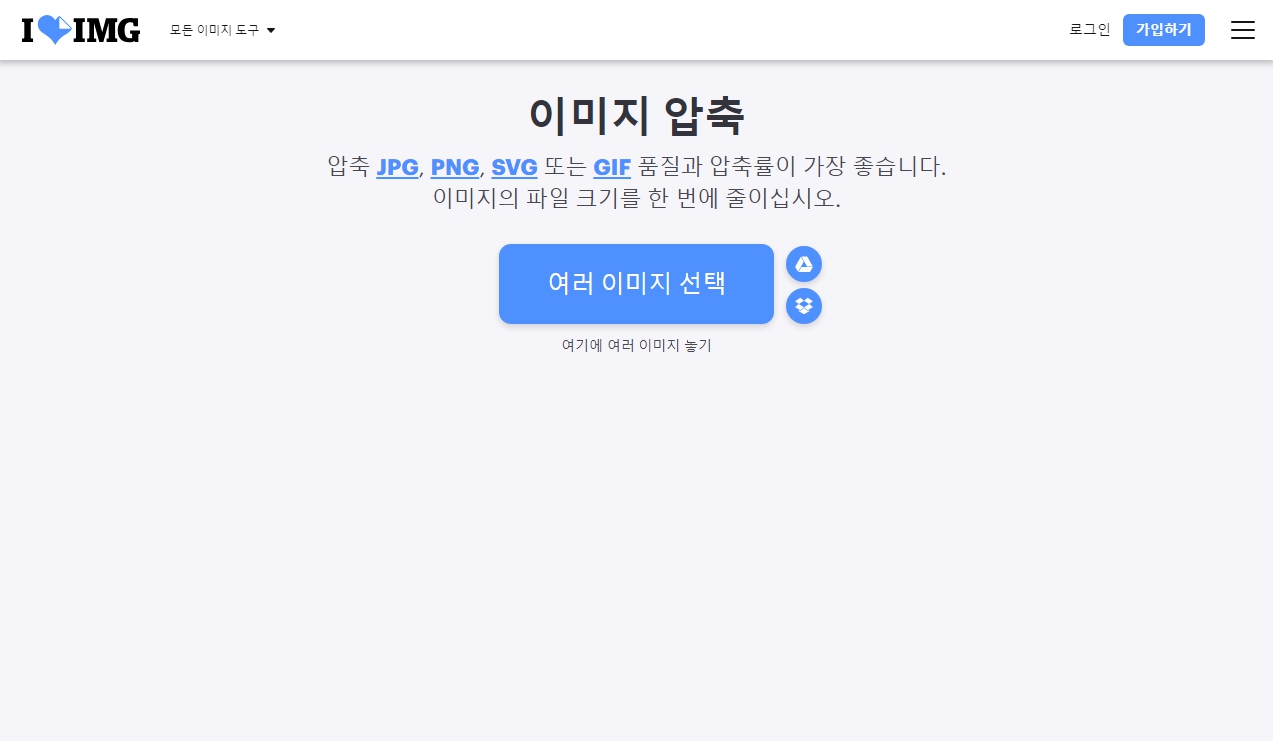
다음은 여러개의 파일의 용량을 줄여야 할 경우 사용하는 방법에 대해서 설명해 보도록 하겠다. 여러 개를 동시에 줄일 때에는 두 가지 방법이 있는데 한 가지는 지금 설명드릴 사이트를 이용하는 방법이다. 아래 버튼을 통해서 해당 사이트로 들어가 보도록 하자.
해당 사이트에 접속 후 [여러개의 이미지 선택] 버튼을 눌러서 원하는 사진파일들을 업로드해주면 된다.
![업로드가 완료되었다면 오른쪽 하단에 [여러 이미지 압축] 버튼을 눌러서 작업을 실행해보자. 변환된 이미지를 저장 후 변환 전 이미지랑 용량 차이가 얼마나 날지 비교해 보자.](https://blog.kakaocdn.net/dn/bQPJ7y/btsrvYikhwR/flxn5ztcHTmpHOwk1ueel0/img.jpg)
업로드가 완료되었다면 오른쪽 하단에 [여러 이미지 압축] 버튼을 눌러서 작업을 실행해보자. 변환된 이미지를 저장 후 변환 전 이미지랑 용량 차이가 얼마나 날지 비교해 보자.

변환 전 3개의 이미지 파일의 총용량은 464KB이며 변환된 후 크기는 453KB로 약 3%가량 줄어들었다. 하지만 드라마틱하게 줄어들지는 않았다. 앞서 그림판에서 작업한 것처럼 본인이 원하는 만큼 용량을 조절할 수 있는 방법은 없을까? 바로 다음 방법을 활용하면 된다.
포토스케이프로 사진 파일 용량 줄이기
다음 방법은 프로그램을 활용하는 방법으로 웹사이트를 사용하는 것보다 처음에는 번거롭지만 한번 설치해두고 나면 더 편하게 이용이 가능하고 필자도 자주 사용하는 방법이다.
포토스케이프라는 프로그램을 활용하는 방법으로 먼저 해당 프로그램을 설치해야 하므로 설치페이지에서 먼저 포토스케이프를 설치한 뒤 실행해 보자.
![[일괄편집] 아이콘을 눌러서 실행해 보자.](https://blog.kakaocdn.net/dn/znM8o/btsrr3j2CvI/N7NEjHK9auA0It3Ui2UGKk/img.jpg)
해당 프로그램을 설치 후 실행해 보면 다음과 같은 화면이 나타날 텐데 그중에서 [일괄편집] 아이콘을 눌러서 실행해 보자.
![다음으로 변환할 이미지를 추가하고 오른쪽에 크기 조절 부분에서 긴축 조절이라고 되어있는 부분을 원하는 사이즈만큼 변경해 주면 된다. 조절 후에 우측 상단에 [모든 사진 저장]을 눌러서 이미지를 저장하자.](https://blog.kakaocdn.net/dn/bcKI20/btsrxN1r98a/6RTCkRzsER2kmpy88GNH4k/img.jpg)
다음으로 변환할 이미지를 추가하고 오른쪽에 크기 조절 부분에서 긴축 조절이라고 되어있는 부분을 원하는 사이즈만큼 변경해 주면 된다. 조절 후에 우측 상단에 [모든 사진 저장]을 눌러서 이미지를 저장하자.
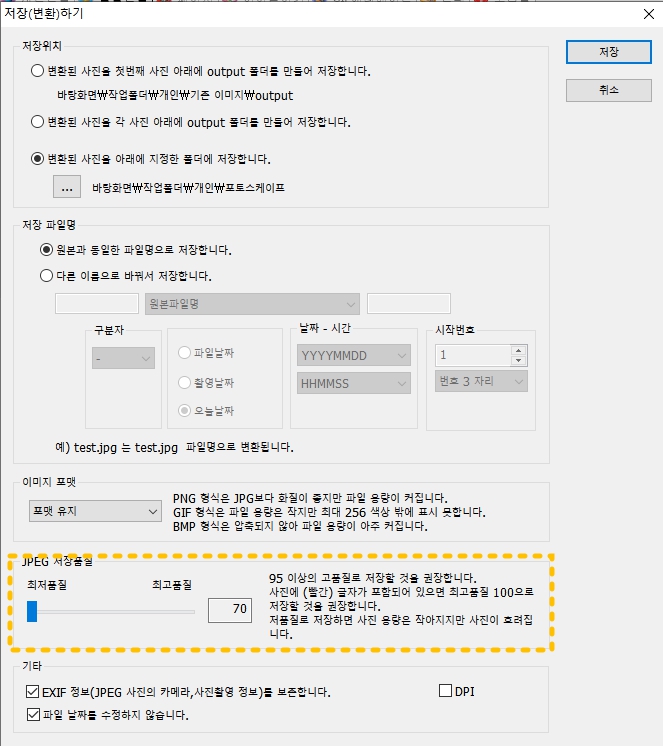
저장할 때 jpeg 저장 품질을 적당히 조절하면 조금 더 이미지 크기를 줄일 수 있다. 비교하기 쉽게 최저품질로 해서 이미지를 저장 후 변환 전 후 파일을 비교해 보도록 하자.
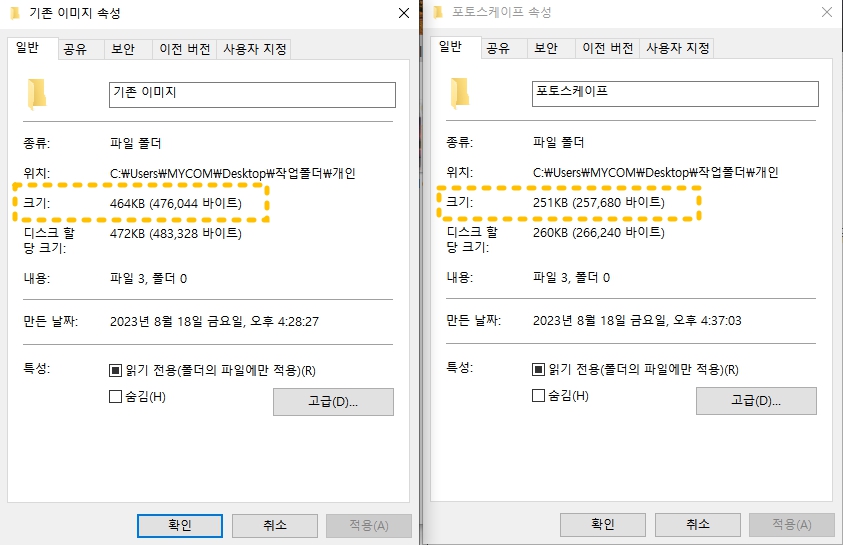
기존 이미지와 변환 이미지 jpg 용량 크기가 반정도로 줄어든 것을 확인할 수 있다. 이와 같은 방법 몇 가지만 알고 있다면 평소에 jpg 용량 줄이기는 어렵지 않게 작업이 가능할 것이다.
이번 포스팅에서는 jpg 용량 줄이기에 대한 내용으로 사진 파일 크기 변경 방법에 대해서 알아보았다. 생각보다 많이 사용되는 기능인만큼 잘 알아두면 일상에서 많은 도움이 될 것이다.
함께 볼만한 콘텐츠
heic jpg 변환 사진 바꾸기 초쉬운 3가지 방법
애플의 제품으로 사진을 찍으면 HEIC라는 포맷으로 사진이 저장되는 것을 확인할 수 있다. 해당 포맷은 효율적인 포맷인지이지만 특정 상황에서 Heic를 지원하지 않는 경우가 있기 때문에 jpg나 png
dacco.tistory.com
당신의 뇌가 늙어가는 습관!
당신의 뇌가 늙어가는 습관! 안녕하세요 콘텐츠 사무소 다코 인사드립니다사람들은 흔히들 젊을수록 겉외모에 신경을 많이쓰기 마련인데 물론 일반적이라는 것이 아니라대부분 그렇다는 것입
dacco.tistory.com