이번 주제는 엑셀 특수문자 단축키나 이모지 입력 방법으로 원하는 모든 시트에 동일하게 일괄 넣기에 대해서 알아보도록 하자. 학생이나 직장인 할 것 없이 MS 오피스는 평소에도 많이 사용되는 문서 프로그램이다. 때문에 뭐든 알아두면 도움이 될 것이다.

그중에서도 엑셀에서 특수문자를 사용해야 하는 경우가 많은데 해당 문서 프로그램 자체가 익숙하지 않은 사람들에게는 어려울 수 있다. 이번에 간단한 입력 방법과 단축키에 대해서 설명해 보도록 하겠다.
✅ 함께 볼만한 콘텐츠
* 칼퇴를 위한 엑셀 단축키 모음
* 자동차 환급금 아직 조회 안해봤다면?
엑셀 일괄 입력 방법
엑셀 특수문자 이모지 단축키 입력 방법
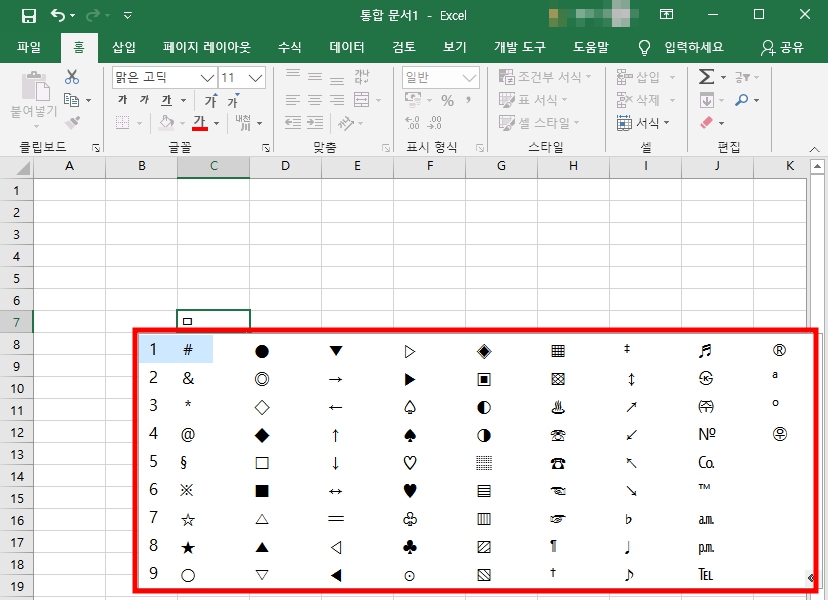
1) 자음 + 한자키 입력 방법
첫 번째 방법은 90년대생 이전 세대에게 익숙한 자음 + 한자키로 특수문자 입력 방법이다. 보편적으로 많이 사용되는 자음은 'ㅁ'이며 각 자음별로 특수문자의 종류가 다르기 때문에 자주 사용되는 자음은 외워서 사용하는 것이 편하다.
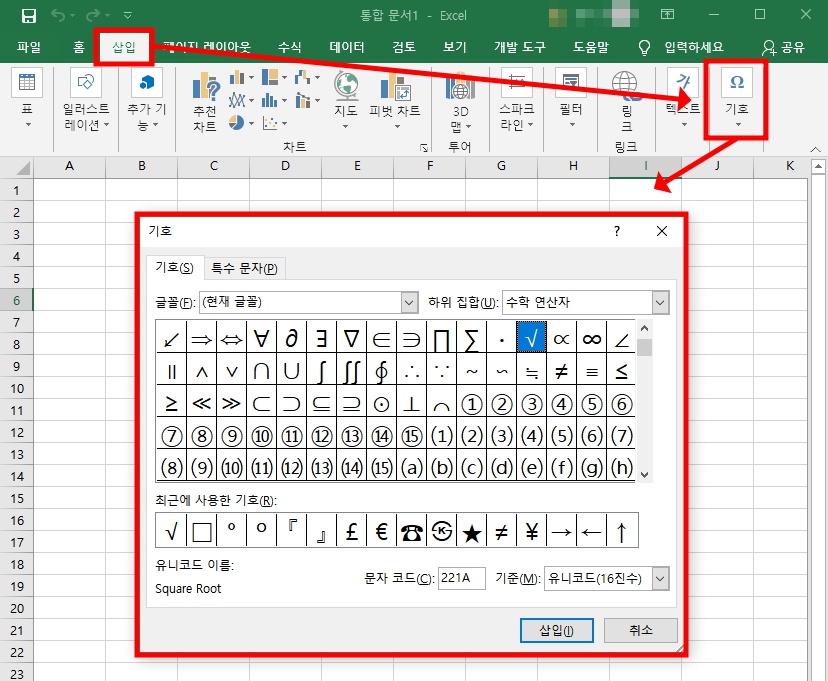
2) 엑셀 메뉴 '삽입' 선택 > 기호
다음은 엑셀 자체 메뉴에서 특수문자나 기호를 입력하는 방법으로 상단 메뉴 중 [삽입]을 선택한다. 다음 아래 아이콘 메뉴에서 오른쪽 끝을 보면 [기호]라는 항목을 찾을 수 있는데 해당 메뉴를 선택하면 특수문자나 기호 창이 나타난다.
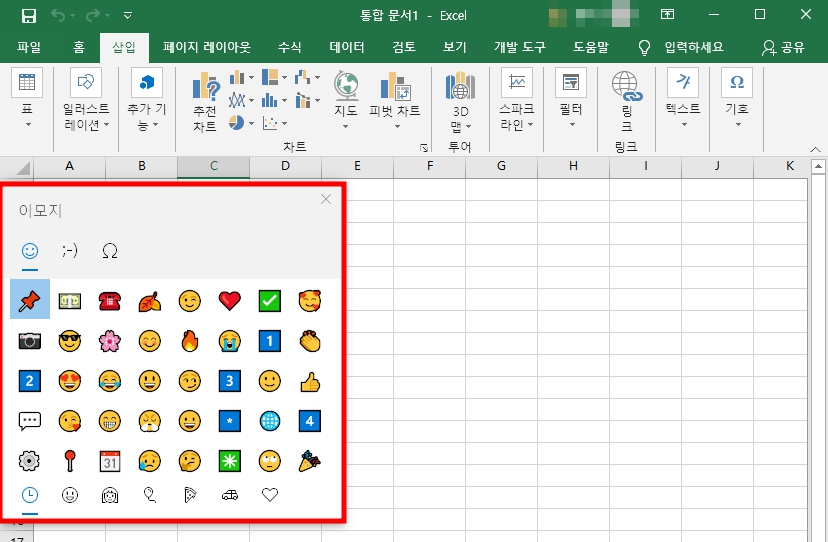
3) Win + > 키 입력 (이모지 특수문자)
다음은 이모티콘이라 불리는 이모지를 입력하는 방법이다. 사용할 수 있는 단축키는 [win+>] 또는 [win+;](세미콜론)이나 [win+.](마침표) 키로 이모지 창을 열 수 있다.
엑셀 특수문자 일괄 적용하는 방법
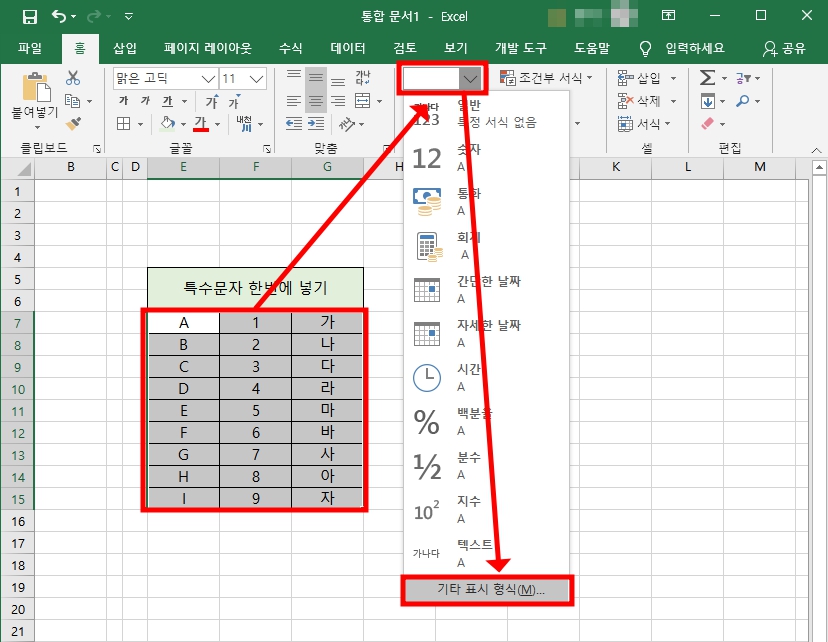
1) 엑셀 상단 '홈' 선택 > 표시 형식 > 기타 표시 형식 선택
다음은 엑셀 모든 셀이나 항목에 일괄적으로 이모지나 특수문자를 넣는 방법이다. 이는 비단 특수문자뿐만 아니라 원하는 텍스트를 일괄 적용할 때도 사용되는 방법이다.
엑셀 특수문자 일괄 적용할 영역을 드래그하여 지정 후 엑셀 상단 메뉴 중 [홈] 선택 후 입력 방법 드롭다운 메뉴를 선택하여 [기타 표시 형식]을 누른다.
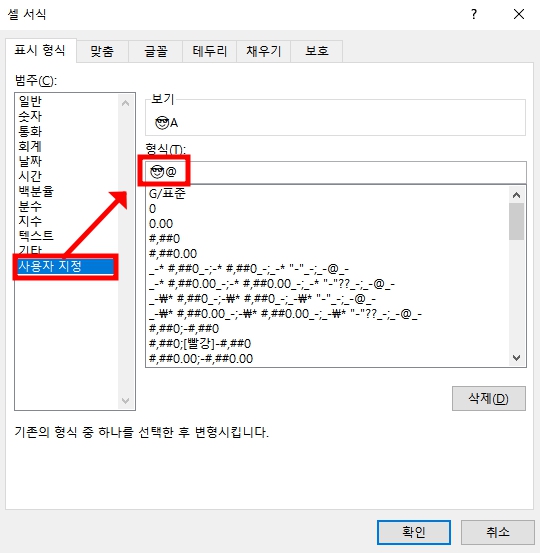
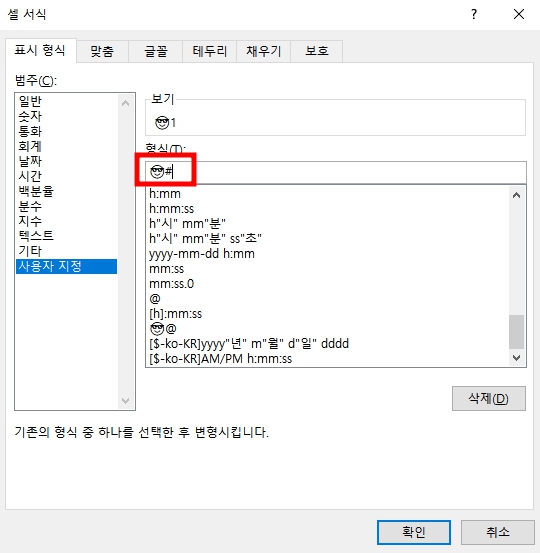
2) 사용자 지정 > 특수문자 + 문자일 때는 @ / 숫자일 때는 #
다음 나타나는 메뉴에서 왼쪽 범주를 [사용자 지정]으로 선택하여 [형식] 입력란에 [특수문자+@](문자일 경우)를 입력한다. 만약 특수문자를 문자 뒤에 넣고 싶다면 @와 특수문자의 앞, 뒤 위치를 바꿔주면 된다. 숫자에 표시하고 싶은 경우에는 @대신에 #을 사용하면 된다.
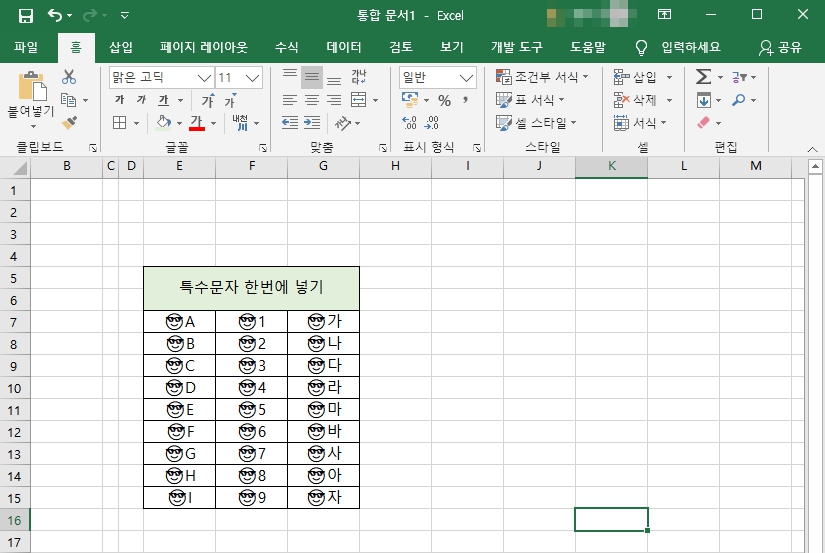
3) 엑셀 특수문자 일괄 입력
다음 처럼 입력 후 확인을 누르게 될 경우 지정된 영역에 일괄적으로 특수문자가 적용된 것을 확인할 수 있다.
콘텐츠 정리
이번 주제는 엑셀 특수문자 이모지 단축키 입력 방법에 대해서 설명하면서 일괄 적용하는 방법을 알아보았다. 엑셀을 활용성이 큰 만큼 많이 알아두면 분명히 도움이 될 때가 있으니 기억해 두었다가 필요한 순간에 사용보도록 하자.
함께 볼만한 콘텐츠
엑셀 날짜 자동변환 서식으로 설정하는 방법
회사생활을 하다 보면 엑셀을 다뤄야 하는 일이 많이 발생하죠? 이번 포스팅은 엑셀 날짜를 자동변환이 가능한 셀 서식 설정 방법과 오늘 날짜를 기준으로 다양한 날짜 설정이 가능한 함수인 TOD
dacco.tistory.com
엑셀 단축키 모음! 당신의 칼퇴를 위하여!!
엑셀 단축키 모음! 당신의 칼퇴를 위하여!! 안녕하세요 개앤냥 콘텐츠 사무소소장 개냥이 인사드립니다 직장인에게 가장 필요한것은 무엇일까요?월급? 물론 제일 중요한것이 월급이죠휴가? 물
dacco.tistory.com
'꿀팁 iT&제태크 > 프로그램&앱' 카테고리의 다른 글
| 워드 줄간격 변경 및 단축키 설정 방법 (MS Word 160 180 조절) (0) | 2023.10.27 |
|---|---|
| 엑셀 비밀번호 파일 비번 암호 잠금 설정하는 방법 (0) | 2023.10.24 |
| 넷플릭스 프로필 잠금 비밀번호 설정하는 방법(PC, 모바일) (0) | 2023.10.16 |
| 트위터 X 민감한 콘텐츠 해제 영어 버전 설정 방법 (2) | 2023.10.10 |
| Hwpx Hwp 변환 방법 파일 열기 간단하게 해결 (0) | 2023.10.07 |




