평소에 문서 작업을 많이 하는 사람들은 MS 워드를 자주 사용할 것이다. 이번 주제는 워드 줄간격 변경 방법으로 한글에서 기본 많이 사용하는 설정인 160과 180으로 워드에서도 비슷하게 맞추는 방법에 대해서 알아보도록 하자. 이제는 기본적으로 한글보다는 MS의 프로그램을 사용하는 곳이 많아서 한글을 쓰다가 갈아타는 사람도 많을 것이다.

한글과 워드가 비슷해 보이지만 사용법이 다른 부분이 있어서 프로그램을 바꾸려는 분들은 종종 난감한 상황에 직면하게 되는데 워드 줄간격을 설정하는 부분도 그중 하나이다. 그럼 어떻게 설정이 가능한지와 단축키까지 지정하는 법을 설명해 보도록 하겠다.
✅ 함께 볼만한 콘텐츠
* Hwpx Hwp 변환 하는 방법
* 근로장려금 신청 및 조회하는 방법
워드 줄간격 설정
워드 줄간격 설정 방법 (160, 180 설정)
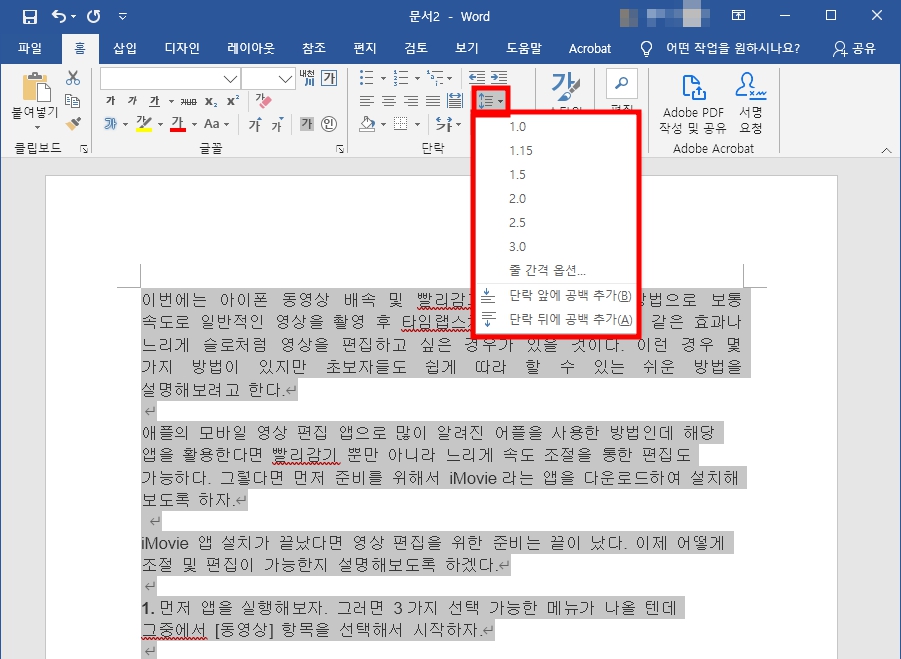
1) 상단 도구 모음 아이콘 활용
워드 실행 후 글을 작성한 뒤 상단에 줄표시와 함께 위아래로 화살표가 표시된 아이콘을 찾을 수 있을 것이다. 해당 아이콘이 줄간격을 조절할 수 있는 기능 아이콘이다. 해당 아이콘을 통해서 간격 조절이 가능하다.
![워드 줄간격을 조절하고 싶은 영역을 드래그하여 지정 후 마우스 우클릭을 한다. 나타나는 메뉴 리스트 중에서 [단락]을 선택해보도록 하자.](https://blog.kakaocdn.net/dn/sD1ln/btszk3A87RX/7IKKwsFI7wDozWdDdY6Rxk/img.jpg)
2) 오른쪽 마우스 > 단락 도구 활용
워드 줄간격을 조절하고 싶은 영역을 드래그하여 지정 후 마우스 우클릭을 한다. 나타나는 메뉴 리스트 중에서 [단락]을 선택해보도록 하자.
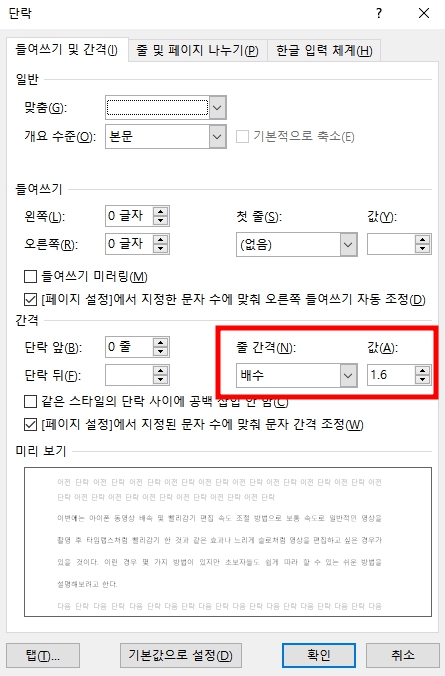
3) 단락 > 간격 > 줄간격 & 값 설정
단락 메뉴를 선택하여 들어가면 팝업창이 나타나면서 몇가지 설정들이 보일 것이다. 그중에서 간격 탭을 보면 줄간격과 값이라는 드롭다운 메뉴가 보일 텐데 줄간격 = 배수 / 값 = 1.6(160)으로 설정하면 된다. 눈치 채신 분들도 있겠지만 1.8은 180으로 설정해 주면 된다.
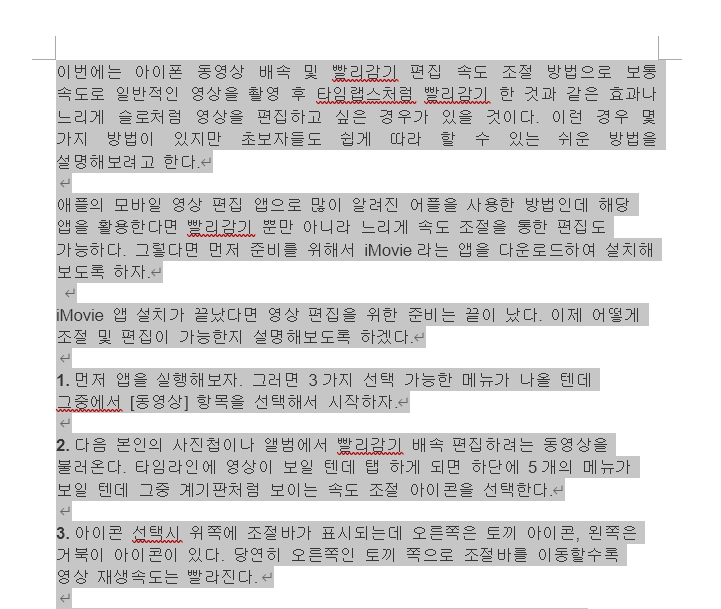
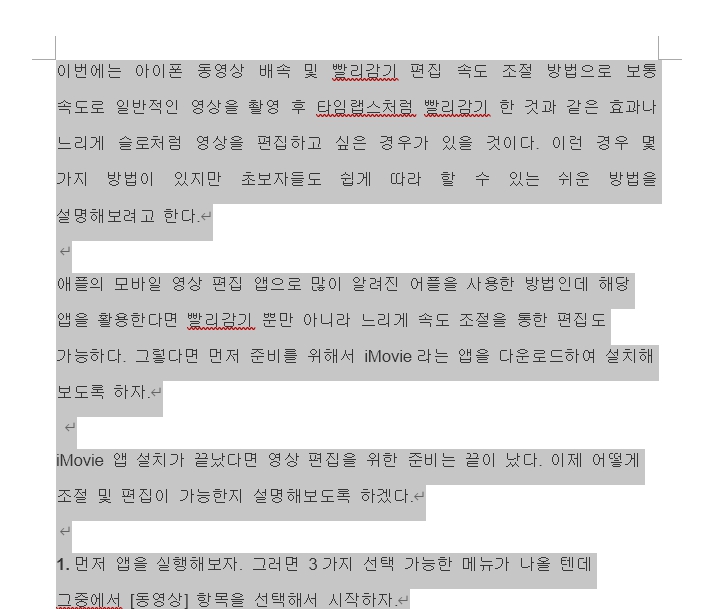
4) 간격 차이 비교하기
왼쪽이 기본 간격이고 오른쪽은 간격 값을 1.6(160)으로 설정한 비교 화면이다. 이처럼 워드 줄간격 설정이 가능하고 초보라도 어렵지 않게 찾아서 세팅할 수 있다.
워드 줄간격 단축키
워드 줄간격 단축키 설정
![다음은 워드 줄간격을 단축키로 등록하는 방법이다. 워드에서 상단 메뉴 중 [파일]을 선택 후 하단에 [옵션]을 눌러보자. 도구 팝업창이 하나 나타날텐데 왼쪽 메뉴에서 [빠른 실행 도구 모음]을 선택하면 여러 추가 가능한 도구들이 보일 것이다.
[선 및 단락 간격]을 찾은 뒤 추가를 눌러서 오른쪽에 추가해주면 된다.](https://blog.kakaocdn.net/dn/Hz2tU/btszjE3ea7j/AGkUokKBKOsd8pUtnZKL80/img.jpg)
1) 파일 > 옵션 > 빠른 실행 도구 모음 > 선 및 단락 간격 추가
다음은 워드 줄간격을 단축키로 등록하는 방법이다. 워드에서 상단 메뉴 중 [파일]을 선택 후 하단에 [옵션]을 눌러보자. 도구 팝업창이 하나 나타날텐데 왼쪽 메뉴에서 [빠른 실행 도구 모음]을 선택하면 여러 추가 가능한 도구들이 보일 것이다.
[선 및 단락 간격]을 찾은 뒤 추가를 눌러서 오른쪽에 추가해주면 된다.
![빠른 실행 도구로 추가한 뒤에 워드 기본 화면에서 [alt]키를 누를 경우 도구마다 단축키를 확인할 수 있다. 추가된 줄간격 빠른 실행 아이콘은 왼쪽 상단에서 확인이 가능하다. 해당 아이콘을 눌러보자.](https://blog.kakaocdn.net/dn/cybZxW/btszgkEKhaY/qa7GMNTHqYJVs6KxtWLMkk/img.jpg)
2) Alt 키 눌러서 단축번호 확인
빠른 실행 도구로 추가한 뒤에 워드 기본 화면에서 [alt]키를 누를 경우 도구마다 단축키를 확인할 수 있다. 추가된 줄간격 빠른 실행 아이콘은 왼쪽 상단에서 확인이 가능하다. 해당 아이콘을 눌러보자.

4) 워드 줄간격 조절 및 설정 가능
앞서 일반 도구 아이콘으로 설정했던 것과 같이 줄간격 설정이 가능하다.
콘텐츠 정리
이번 주제로는 워드 줄간격 조절 방법에 대해서 알아보았다. 주로 많이 사용되는 간격인 160과 180으로 설정하는 법도 막상 알고 나면 전혀 어려운 부분이 없으니 앞으로 워드를 통해서 문서 작업을 할 생각이라면 이 정도는 기억해 두고 작업을 하기를 바란다.
함께 볼만한 콘텐츠
엑셀 특수문자 단축키 이모지 입력 방법 일괄 넣기 적용 가능
이번 주제는 엑셀 특수문자 단축키나 이모지 입력 방법으로 원하는 모든 시트에 동일하게 일괄 넣기에 대해서 알아보도록 하자. 학생이나 직장인 할 것 없이 MS 오피스는 평소에도 많이 사용되
dacco.tistory.com
Hwpx Hwp 변환 방법 파일 열기 간단하게 해결
이번에 준비한 내용은 Hwpx Hwp 변환 및 파일 여기 방법이다. 이제는 마이크로소프트의 워드 프로그램이나 구글 독스 문서 편집 프로그램이 많이 사용되기는 하지만 아직 국내 기업이나 관공서에
dacco.tistory.com
'꿀팁 iT&제태크 > 프로그램&앱' 카테고리의 다른 글
| PDF 페이지 순서 바꾸기 및 삭제 손쉬운 방법 (0) | 2023.10.31 |
|---|---|
| 유튜브 재생 시간 링크 복사 공유 및 댓글 달기 방법 (0) | 2023.10.30 |
| 엑셀 비밀번호 파일 비번 암호 잠금 설정하는 방법 (0) | 2023.10.24 |
| 엑셀 특수문자 단축키 이모지 입력 방법 일괄 넣기 적용 가능 (1) | 2023.10.23 |
| 넷플릭스 프로필 잠금 비밀번호 설정하는 방법(PC, 모바일) (0) | 2023.10.16 |




