PDF 파일 편집 수정 프로그램 없이 가능한 방법에 대해서 설명드리도록 하겠습니다. PDF의 경우 기본적으로 수정이나 편집이 불가능한 확장자입니다. 그렇기 때문에 다른 분들에게 PDF 파일로 자료를 공유받았는데 수정이 필요할 때 어떻게 해야 하나 걱정하셨던 분들도 있으셔을 겁니다.

기본적으로 PDF 편집 수정이 가능하다는 방법을 보면 프로그램을 설치해야 하거나 기존에 PDF 파일 위에 수정을 해야 하는 방법만 알려주는 경우가 많은데 이번에 설명드릴 내용은 PDF 파일에 작성된 자체적인 텍스트나 이미지 내용들을 직접적으로 수정할 수 있는 방법이니 필요하신 분들은 본문을 확인해 보시기 바랍니다.
✅ 함께 볼만한 콘텐츠
* PDF 파일 순서 변경 바꾸기 삭제 방법
* PDF JPG 변환하는 간단한 3가지 방법
PDF 파일 편집 수정하기
설명드릴 방법은 PC와 모바일에서 동일하게 사용이 가능하며 별도의 프로그램이나 앱 설치 없이 웹에서 작동 가능한 웹툴이니 필요하신 분들은 본문을 참고하여 사용해보시기 바랍니다.
Tinywow 무료 편집 툴 활용 방법
1. 별도의 프로그램 설치 없이 Tinywow(https://tinywow.com)를 활용한다면 PDF 편집 및 수정이 가능합니다. 바로가기를 통해서 해당 사이트에 접속합니다. 설치 없이 웹으로 작업이 가능합니다.
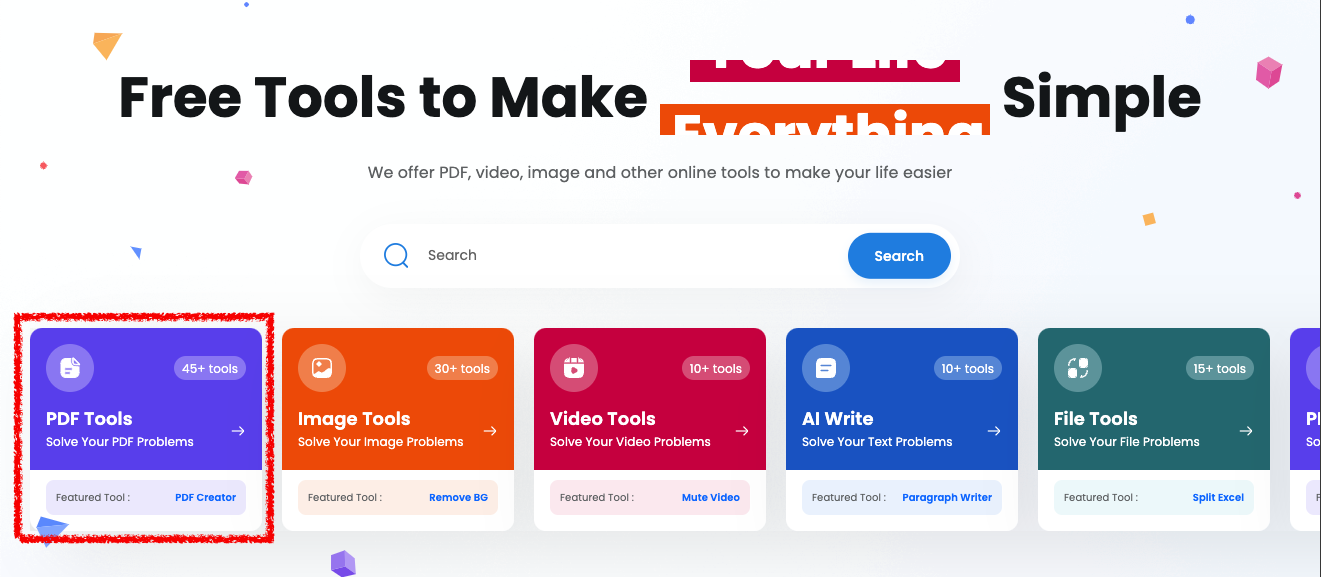
2. 사이트 접속 후 메인 화면에서 'PDF Tools' 메뉴를 선택하여 들어갑니다.
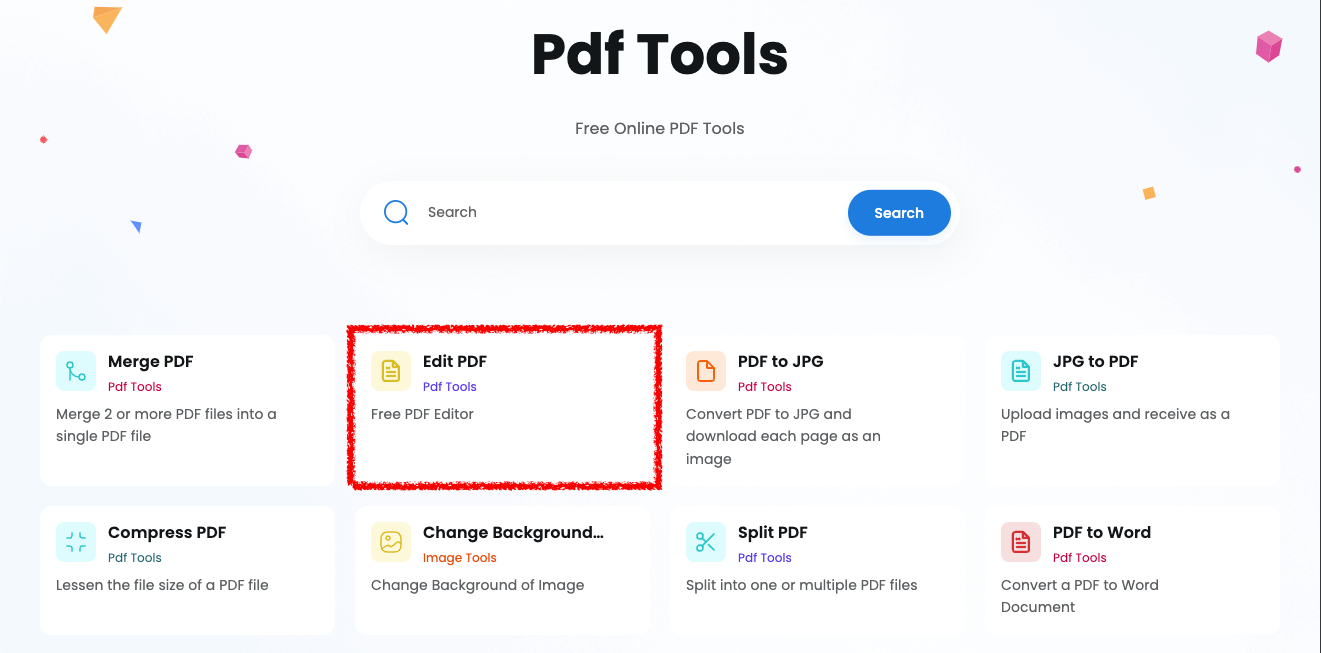
3. PDF Tools에 들어가면 다양한 관련 도구들이 보일 텐데 그중 'Edit PDF' 도구를 선택합니다.
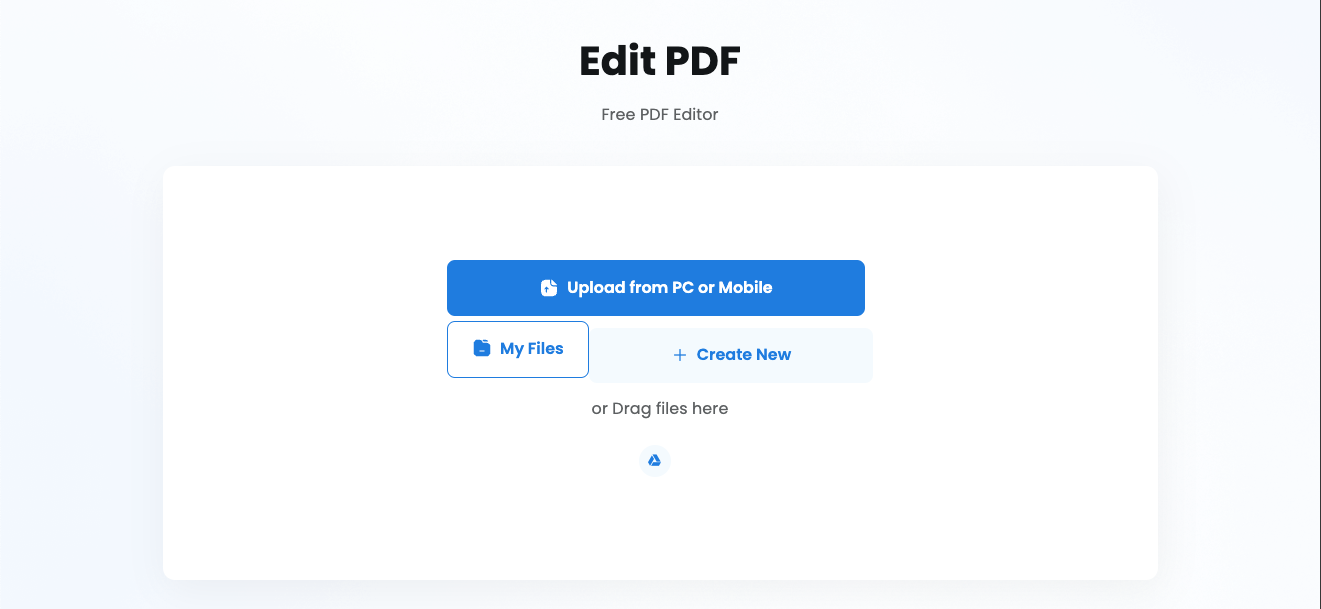
4. Edit PDF에서 가운데 'upload from PC or Mobile' 버튼을 눌러서 편집하려는 PDF 파일을 업로드합니다. PC를 사용하시는 경우 간단하게 드래그 앤 드롭으로 업로드 가능합니다.
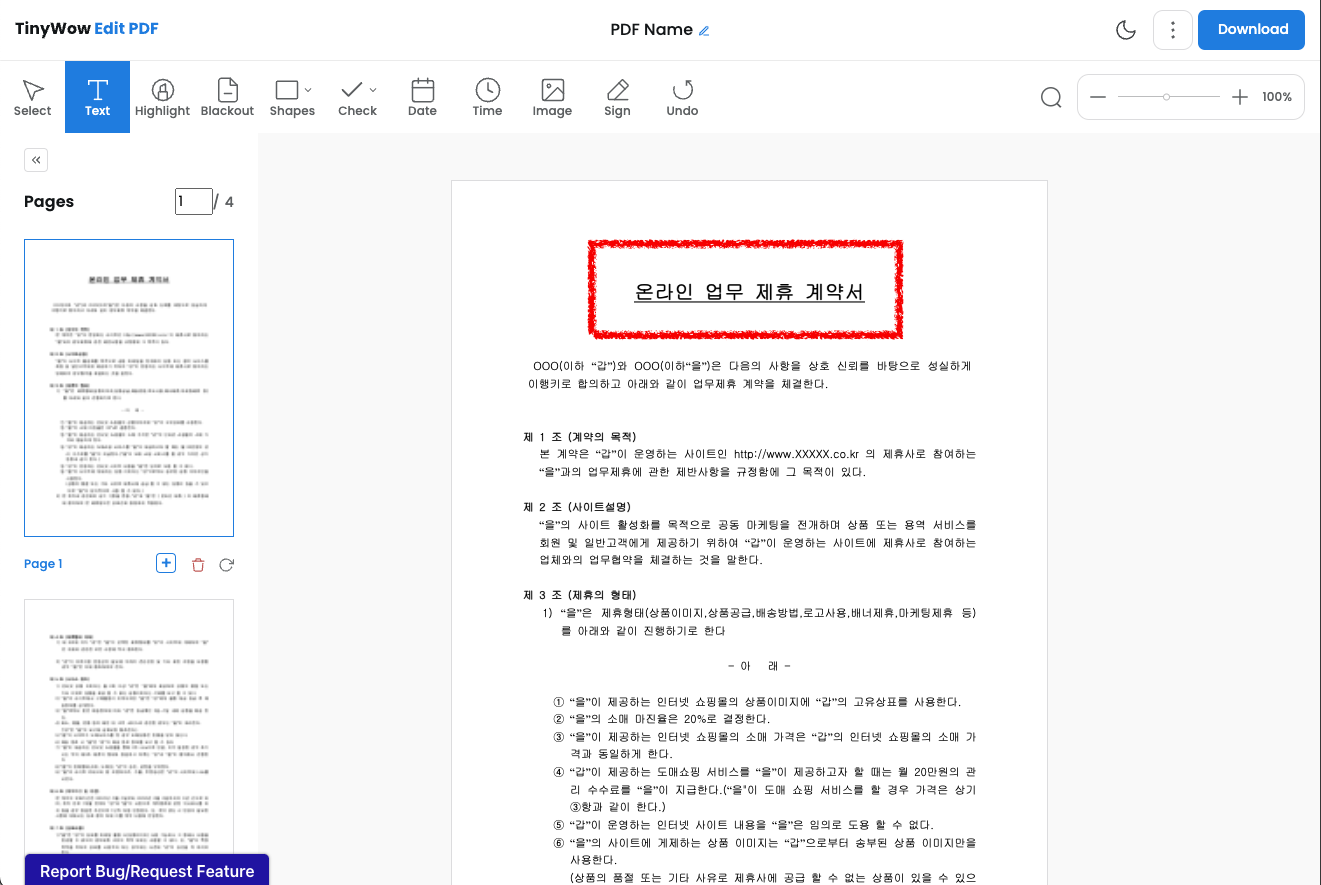
5. PDF 파일이 업로드된 후 간단하게 텍스트 변경을 해보도록 하겠습니다. 변경하고 싶은 텍스트를 선택합니다.
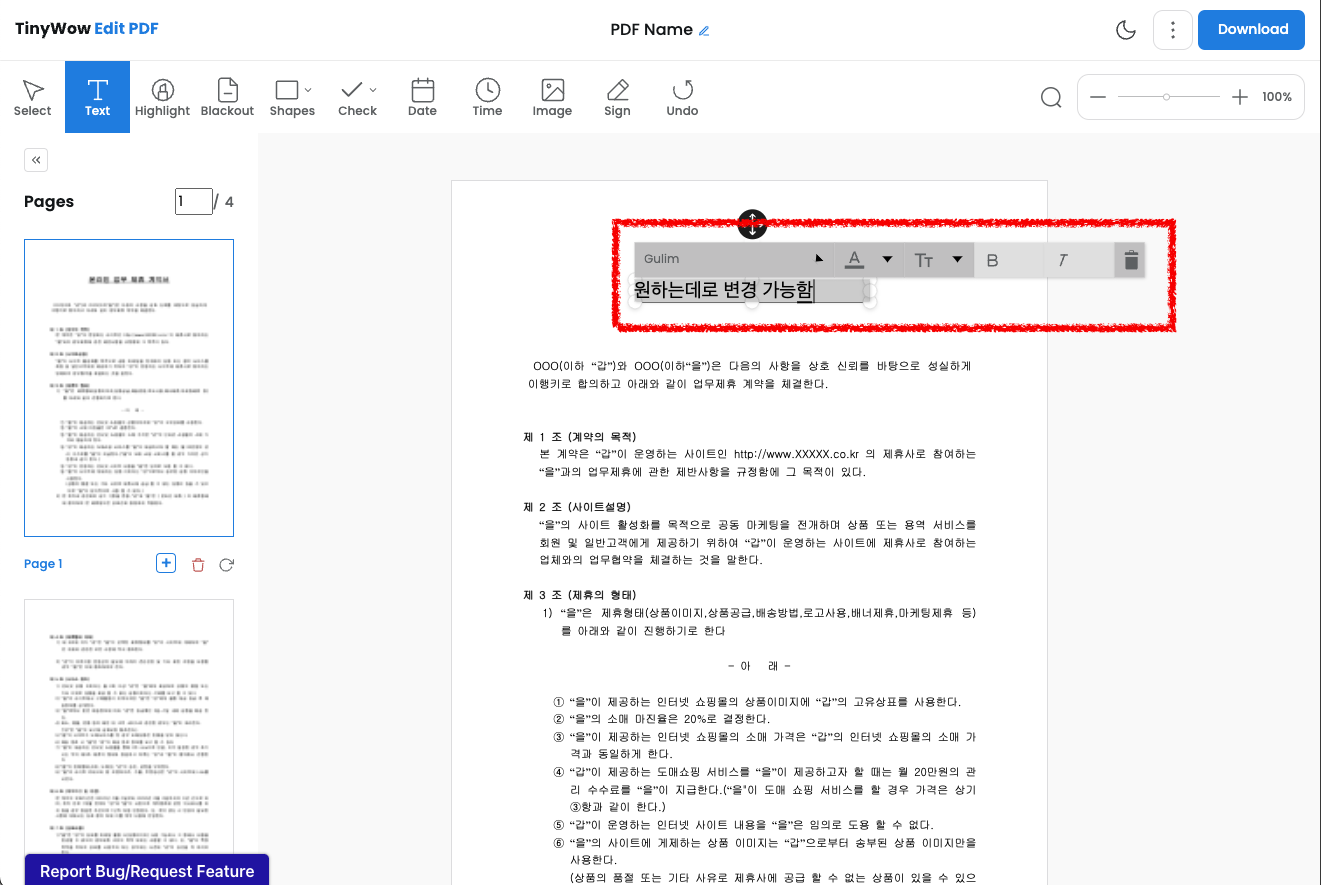
6. 변경할 텍스트를 선택 후 원하는 데로 타이핑해주시면 PDF 텍스트 수정이 가능합니다.

7. 상단에 도구를 이용한다면 텍스트뿐만 아니라 이미지, 강조 표시, 도형 등 다양한 편집 수정 작업이 가능합니다.
PDF 파일 편집 수정 도구
- Select : PDF 파일 원하는 부분 선택 도구
- Text : 원하는 부분의 텍스트를 수정 및 변경할 수 있습니다.
- Highlight : 텍스트에 형광펜 강조 표시 밑줄을 표시할 수 있습니다.
- Blackout : 검은색 밑줄로 텍스트를 가릴 수 있습니다.
- Shapes : 화살표, 선, 원형, 사각형 도구를 삽입할 수 있습니다.
- Check : 원하는 부분에 체크 표시를 넣을 수 있습니다.
- Date & Time : 작성일자와 시간을 기록할 수 있습니다.
- Image : PDF 파일에 이미지 삽입이 가능합니다.
- Sign : 워터마크나 싸인을 만들어 넣을 수 있습니다.
- Undo : 편집된 내용을 되돌리거나 삭제할 수 있습니다.
PDF 편집 수정 도구 사용 방법
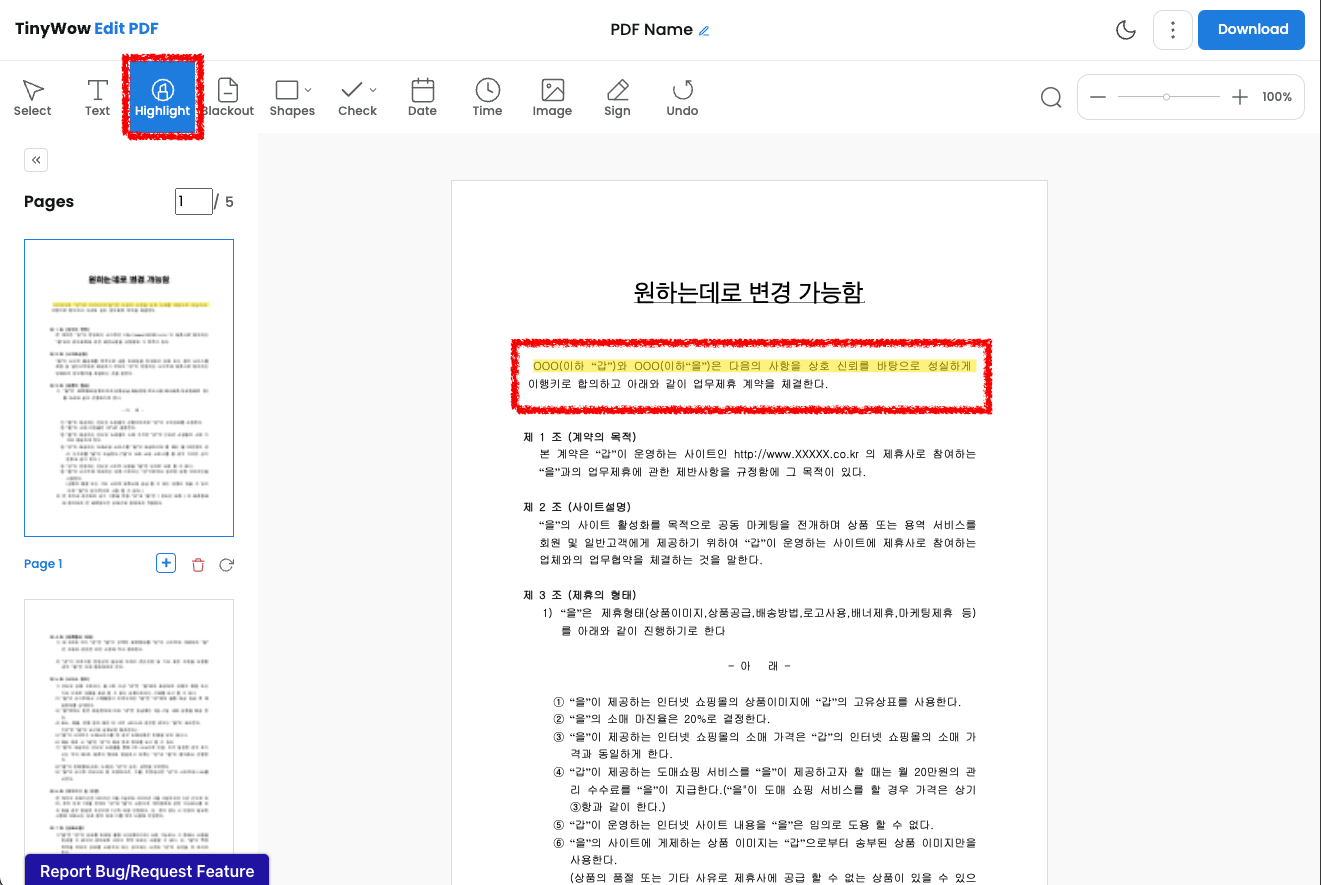
1. 상단 아이콘 중 '하이라이트'의 경우 형광펜 강조 표시로 밑줄 넣기가 가능합니다.
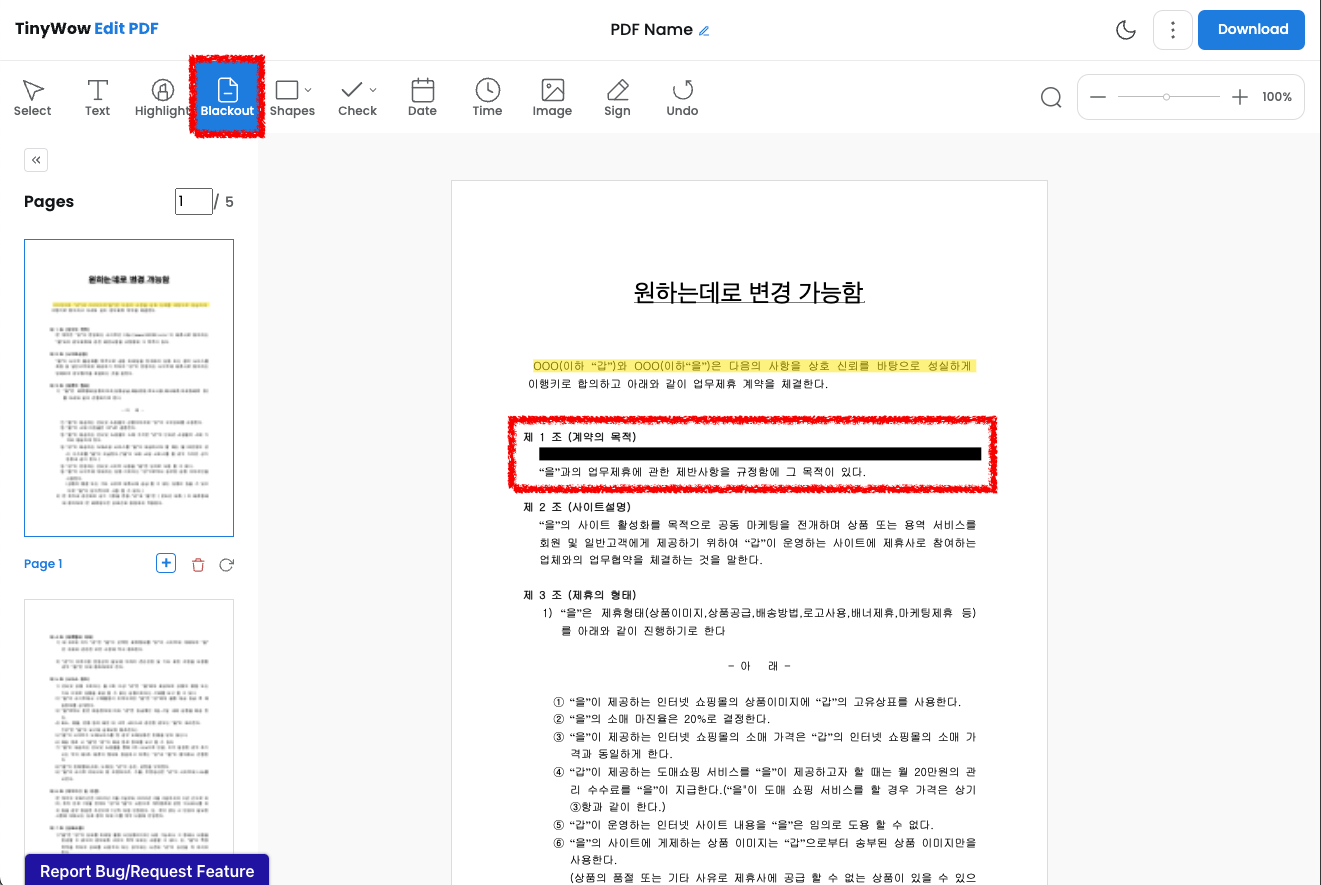
2. 블랙아웃 도구의 경우 텍스트에 가리고 싶은 부분이 있으면 검은색 줄로 안 보이게 가릴 수 있습니다.
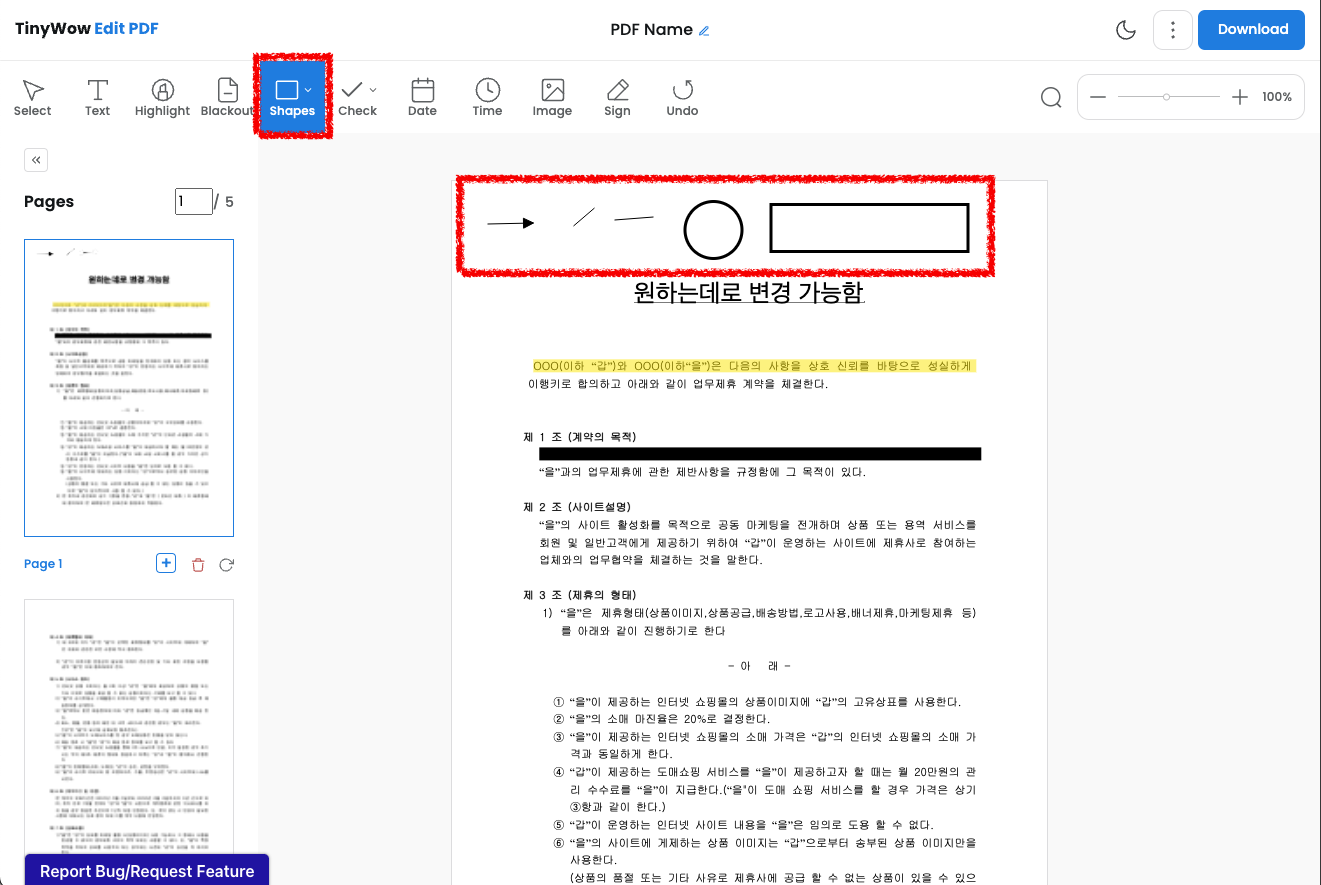
3. 쉐입 도구의 경우 화살표, 선, 원형, 사각형 4가지 모형을 제공하며 원하는 부분에 삽입이 가능합니다.
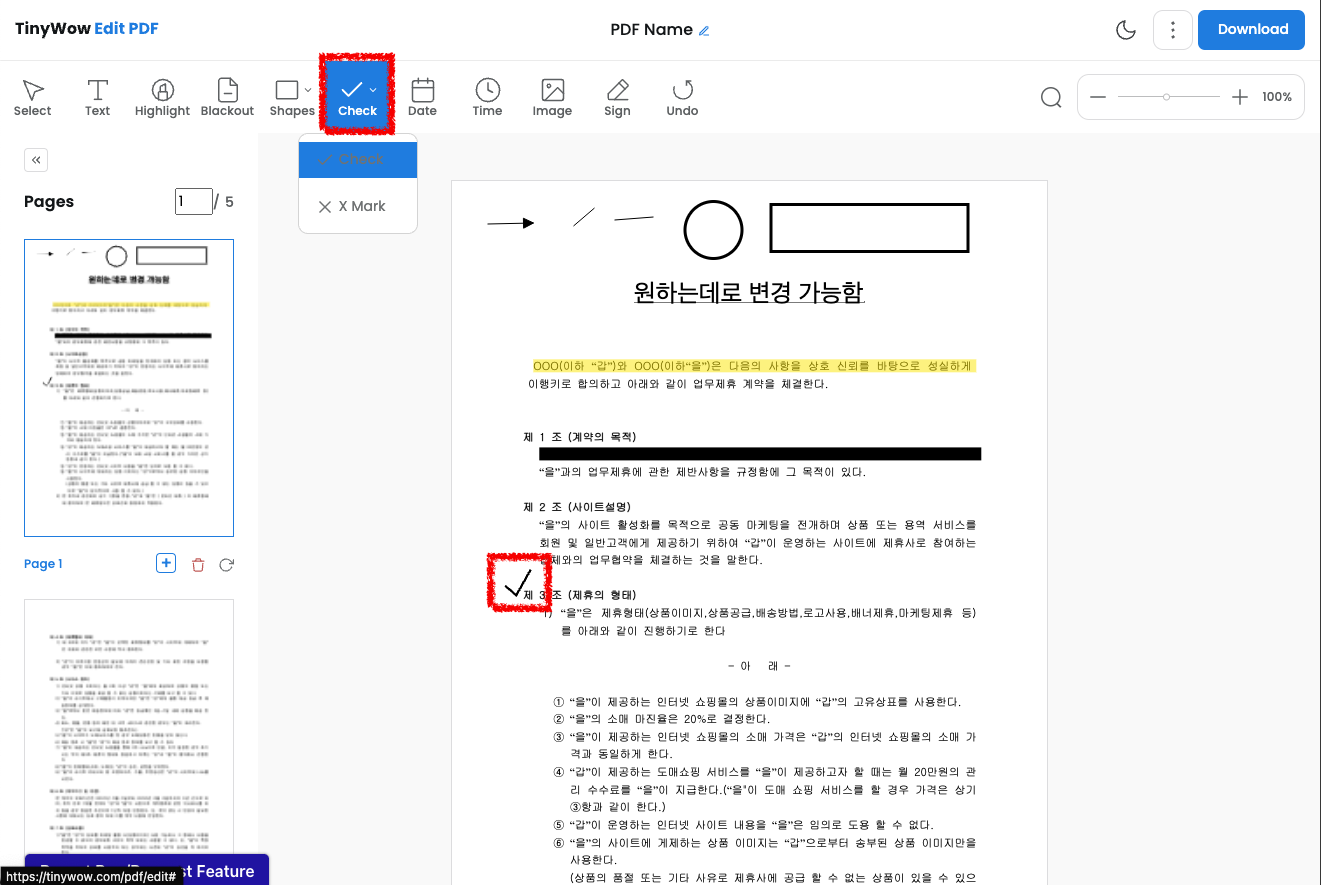
4. 체크 도구의 경우 체크 아이콘을 PDF에 넣을 수 있습니다.
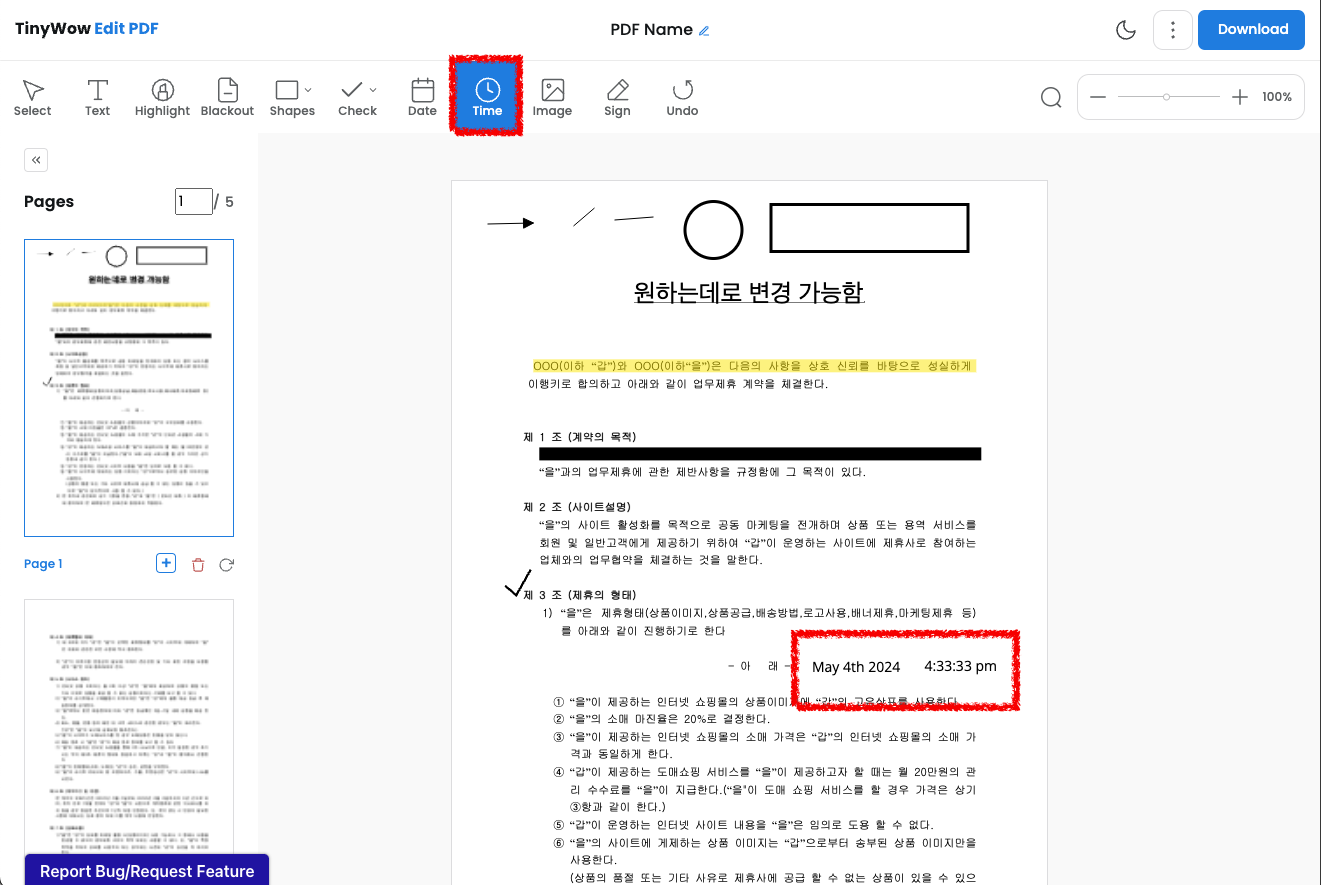
5. 날짜와 시간 도구는 말 그대로 작성 시점의 시간과 날짜를 PDF에 넣을 수 있는 도구입니다.

6. 이미지 도구는 사용자가 원하는 이미지를 PDF 파일에 삽입할 수 있습니다.
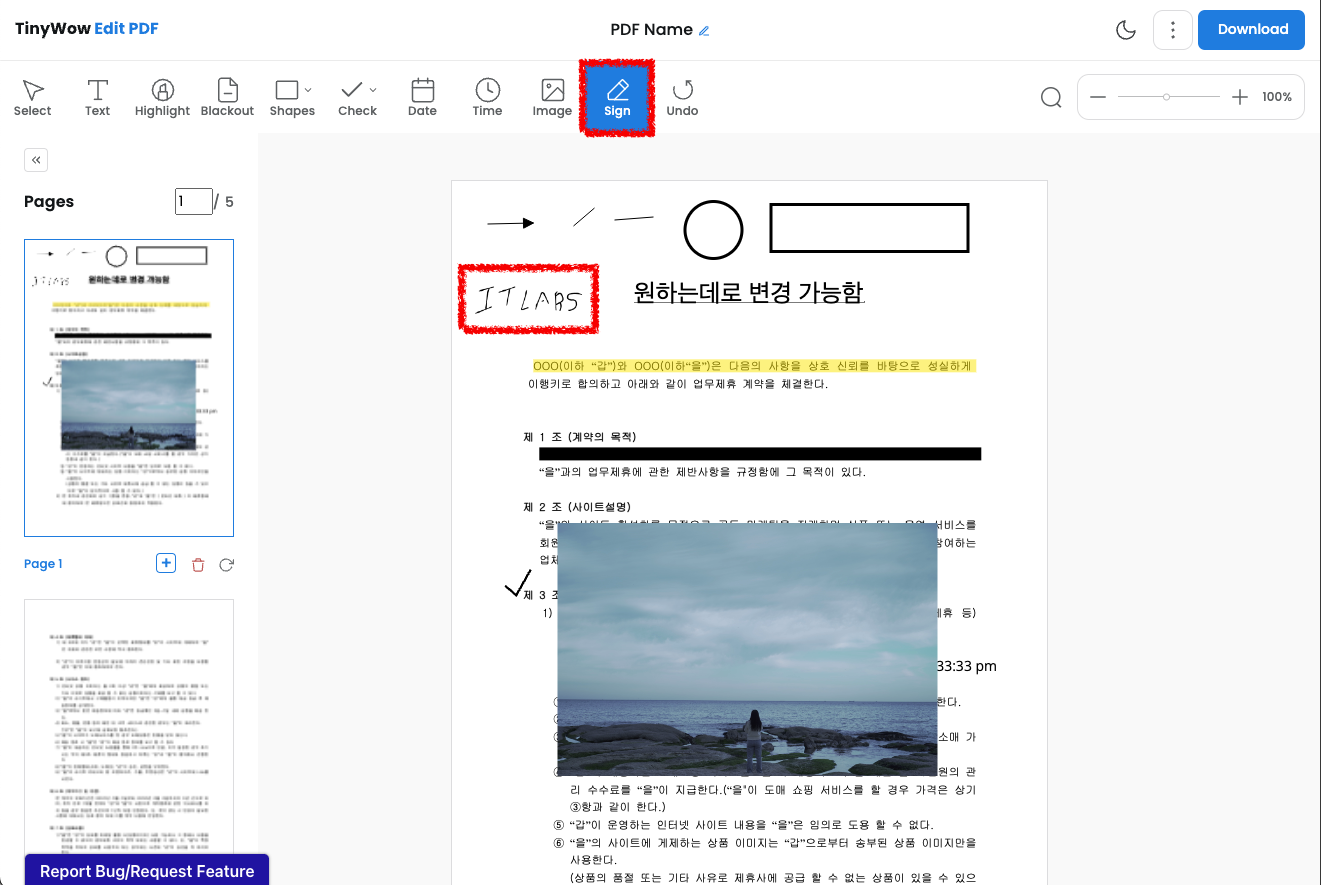
7. 사인 도구의 경우 사용자가 원하는 워터마크나 사인을 직접 만들어서 넣을 수 있으며 원한다면 기존에 만들어둔 이미지로 첨부도 가능합니다.
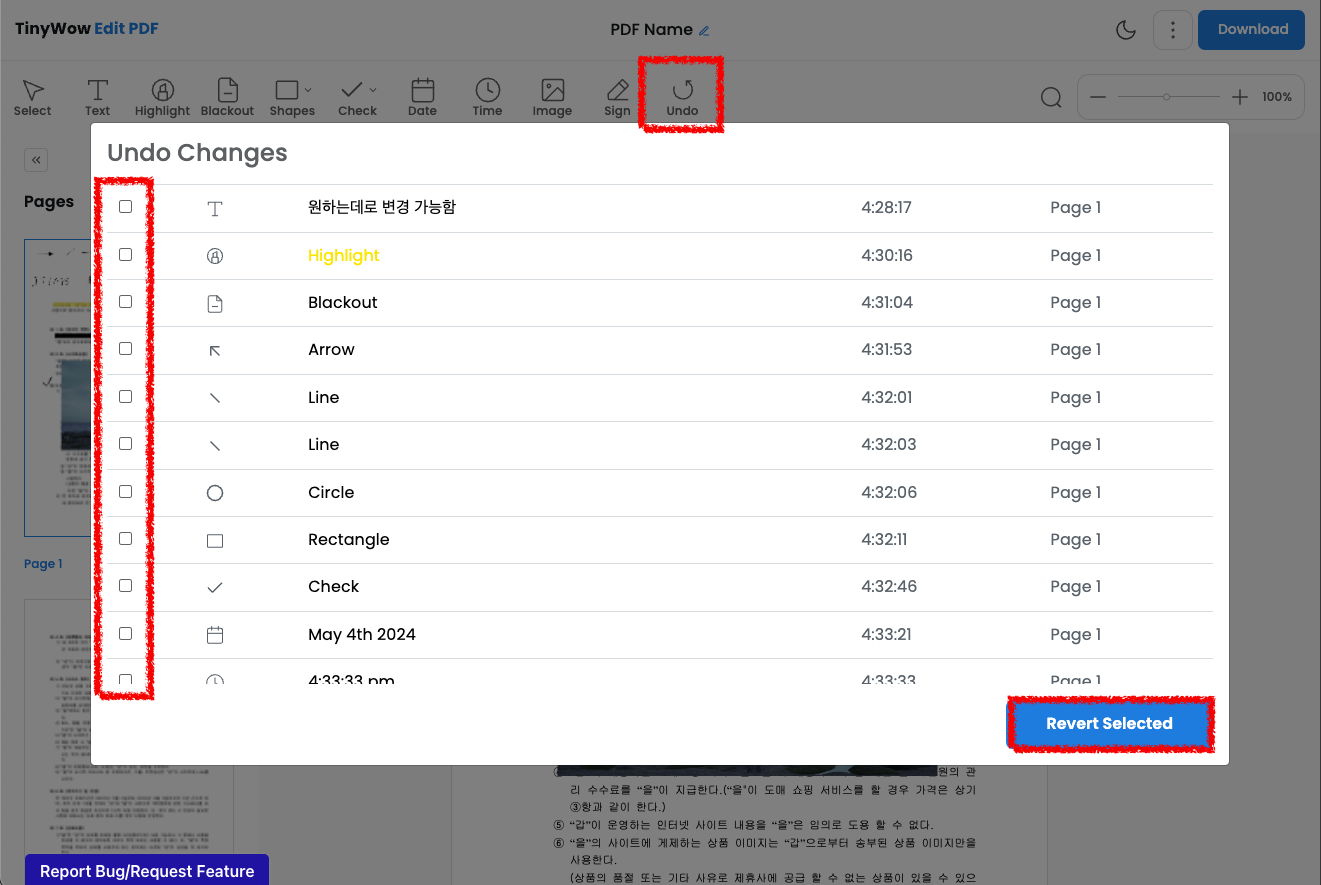
8. Undo 도구의 경우 지금까지 작업했던 내역들 중 원치 않는 작업을 선택하여 삭제가 가능하며 초기상태로 되돌리기가 가능합니다.
PDF 파일 편집 수정 후 저장 방법
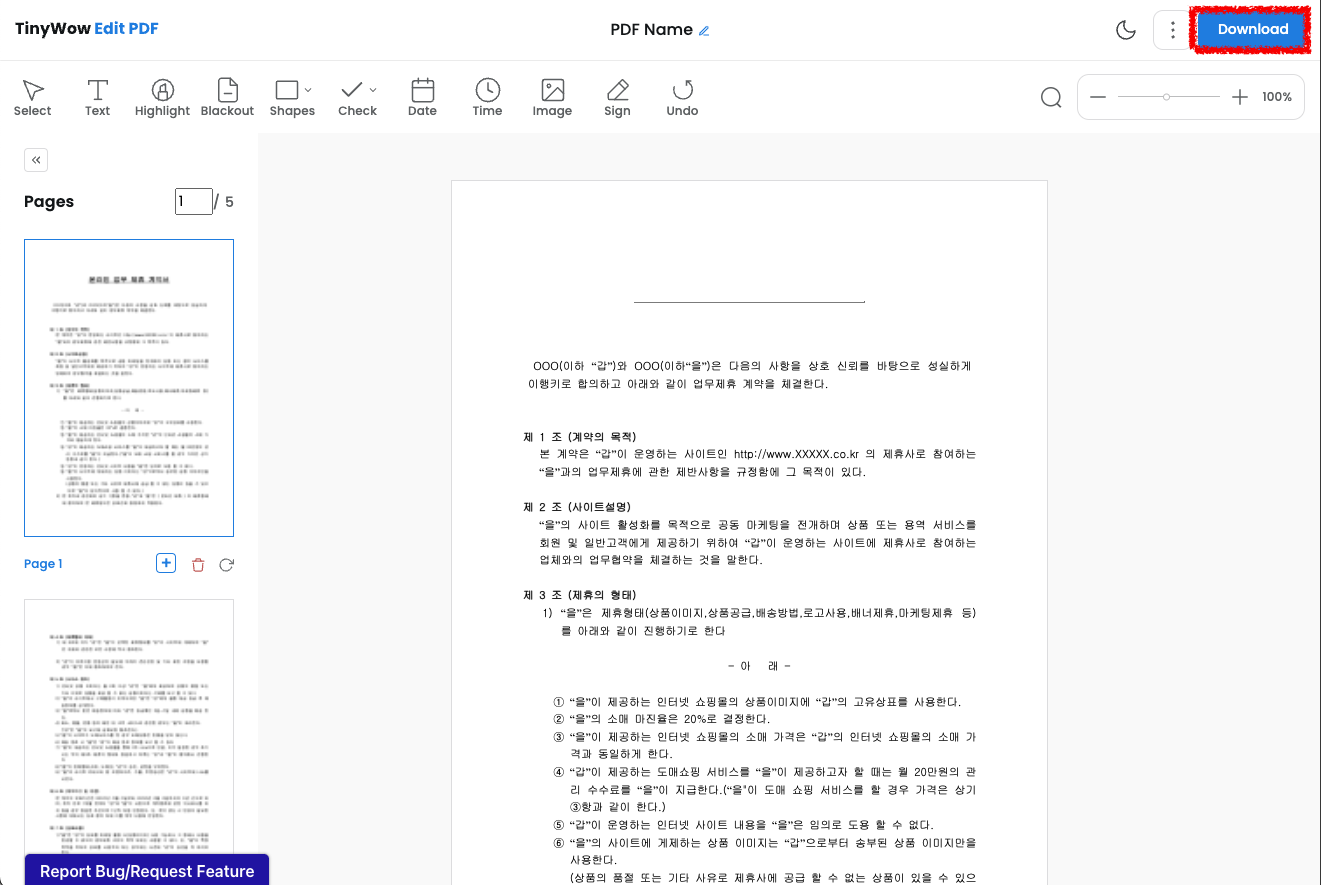
PDF 파일 편집 및 수정이 끝났다면 우측 상단에 'Download' 버튼을 눌러서 컴퓨터나 모바일에 수정된 파일을 저장할 수 있습니다.
콘텐츠 정리
이번 콘텐츠에서는 PDF 파일 편집 수정하는 방법으로 프로그램 없이 웹상에서 가능한 방법을 설명드렸습니다. PDF를 수정하게 되는 일은 생각보다 많으실 겁니다. 본문을 통해서 해당 툴을 알아두시면 분명히 여러분들이 작업을 하는데 도움이 될 수 있으니 사용해 보시기 바랍니다.
PDF JPG 변환 이미지 파일 저장 3가지 방법
PDF JPG 변환에 대한 내용으로 기존 PDF 문서로 저장된 파일을 JPG 파일 바꿔서 저장하는 방법을 설명드리도록 하겠습니다. 문서를 주고받을 때는 사용자 환경에 따라서 텍스트나 레이아웃이 변경
dacco.tistory.com
'꿀팁 iT&제태크 > 프로그램&앱' 카테고리의 다른 글
| KT 멤버십 영화 예매 방법 (모바일, PC) (0) | 2024.05.05 |
|---|---|
| 사진 이미지 파일 용량 줄이기 방법 (PC, 모바일) (0) | 2024.05.04 |
| PDF JPG 변환 이미지 파일 저장 3가지 방법 (1) | 2024.05.04 |
| KT 통신사 가입사실확인서 가입증명원 발급 방법 (0) | 2024.05.03 |
| 인스타그램 아이디 변경 기록 확인 방법 (0) | 2024.04.30 |





