PDF JPG 변환에 대한 내용으로 기존 PDF 문서로 저장된 파일을 JPG 파일 바꿔서 저장하는 방법을 설명드리도록 하겠습니다. 문서를 주고받을 때는 사용자 환경에 따라서 텍스트나 레이아웃이 변경되지 않도록 PDF 파일 형식으로 주고받으실 겁니다. 받은 사람 입장에서는 환경에 따라서 PDF 파일보다는 이미지 파일인 JPG 확장자가 더 편할 때가 있는데요.

만약 상대방에게 PDF 파일 형식으로 전달 받았는데 이미지로 변경하려면 어떻게 해야 할까요? 본문을 통해서 JPG 파일로 간단하게 변환이 가능한 방법을 설명해 보도록 하겠습니다.
✅ 함께 볼만한 콘텐츠
* PDF 파일 합치기 손쉬운 방법
* jpg 파일 용량 줄이기 간단한 방법
PDF JPG 변환하기
PDF JPG 변환하는 방법은 다양하지만 그중에서도 PC와 모바일 어디서든 간단하게 확장자 변경이 가능한 3가지 방법을 설명드려보도록 하겠습니다. 설명드릴 방법은 별도의 앱이나 프로그램 설치 없이 인터넷만 사용 가능한 환경이라면 시도할 수 있는 방법이니 본문을 통해서 변환을 해보시기 바랍니다.
iLOVE PDF 웹사이트 활용 방법
1. 첫 번째 방법은 iLOVE PDF(https://www.ilovepdf.com/ko)라는 웹사이트를 통해서 변환 하는 방법입니다. PDF를 JPG로 변환하거나 반대로 JPG를 PDF로 변환하는 것도 가능합니다. 바로가기를 통해서 해당 사이트에 접속합니다.
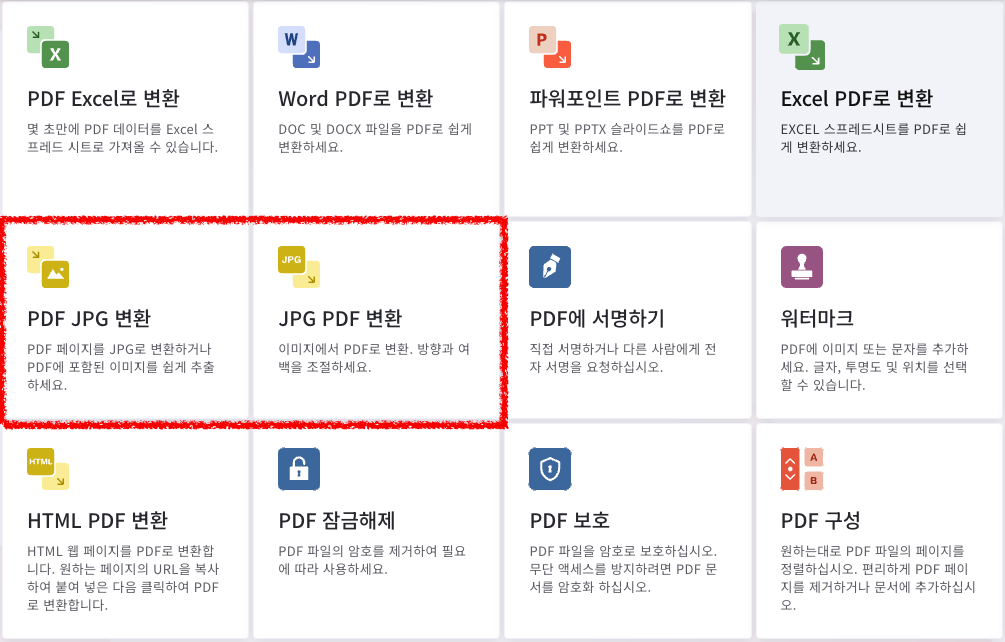
2. 해당 사이트 접속 하면 다양한 파일 변환 도구들이 보일 겁니다. 그중 'PDF JPG 변환' 또는 'JPG PDF 변환'을 선택합니다.
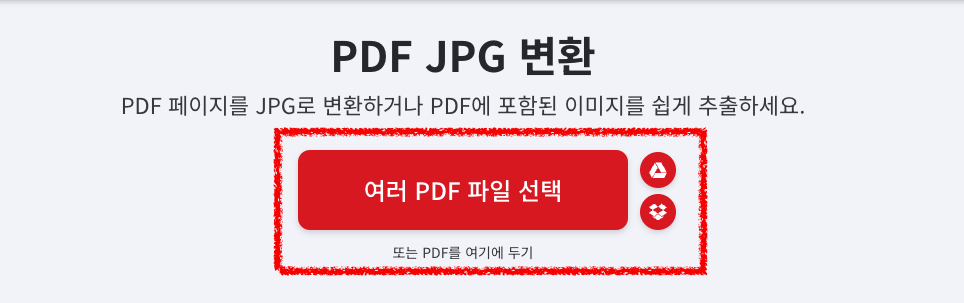
3. 가운데 '여러 PDF 파일 선택' 버튼을 눌러서 JPG 파일로 변환할 파일을 업로드합니다. 드래그 앤 드롭으로 끌어서 업로드도 가능합니다.
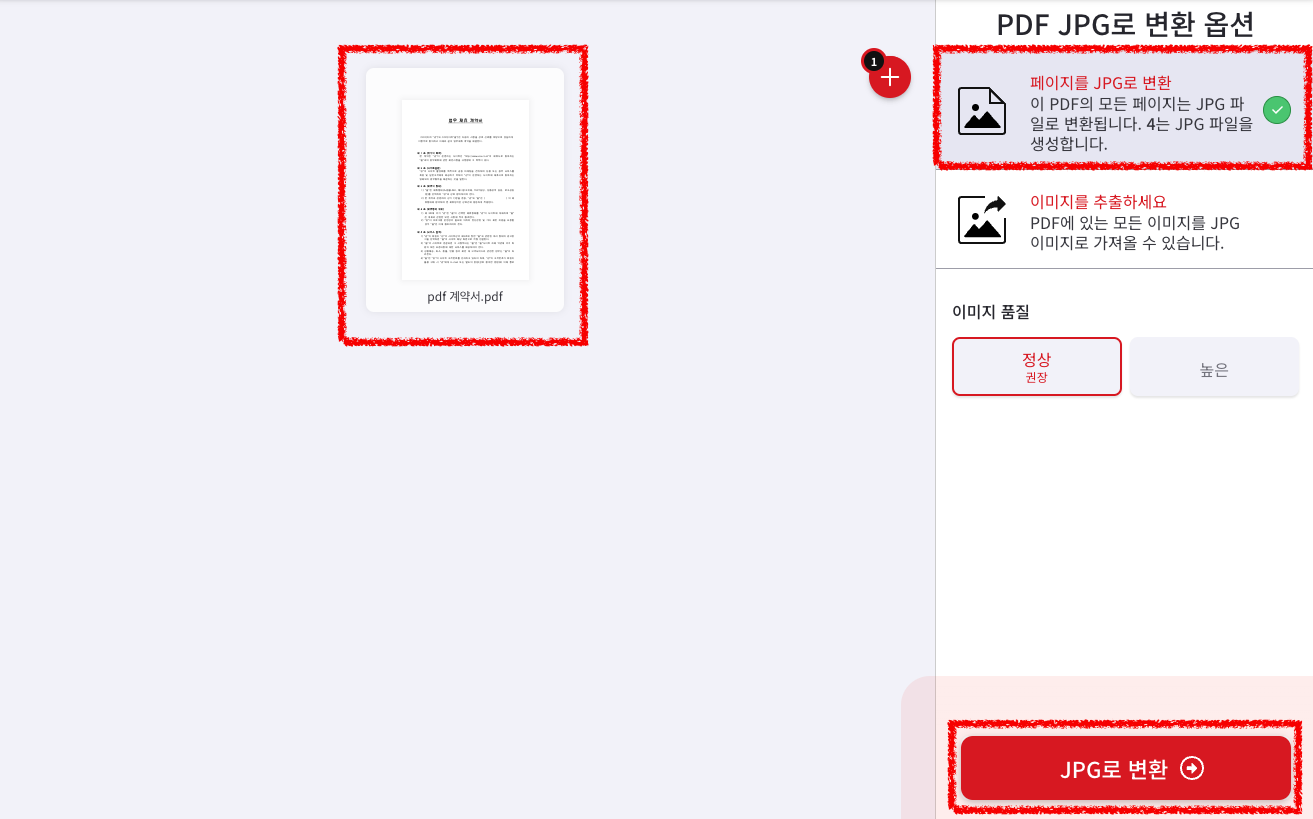
4. 업로드된 PDF 파일을 확인 후 오른쪽 '페이지를 JPG로 변환'을 선택 후 하단에 'JPG로 변환' 버튼을 선택합니다.
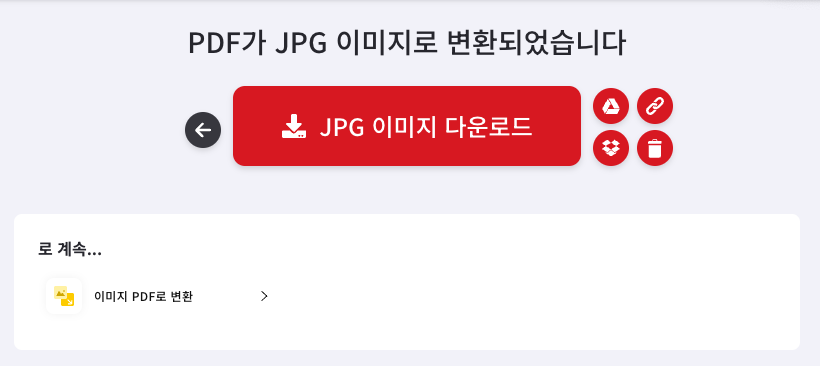
5. JPG로 변환이 완료된 이미지를 다운로드 버튼을 눌러서 컴퓨터에 저장합니다.
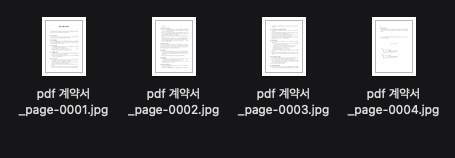
6. 저장된 파일을 확인해 보면 기존 PDF 확장자에서 JPG 이미지 파일로 변환되어 저장된 것을 확인할 수 있습니다.
PDF24 Tools 웹사이트로 변환 방법
1. 두 번째 방법은 PDF24 Tools(https://tools.pdf24.org/ko/)을 활용하여 PDF JPG 변환 방법입니다. 바로가기를 통해서 해당 웹사이트에 접속합니다.
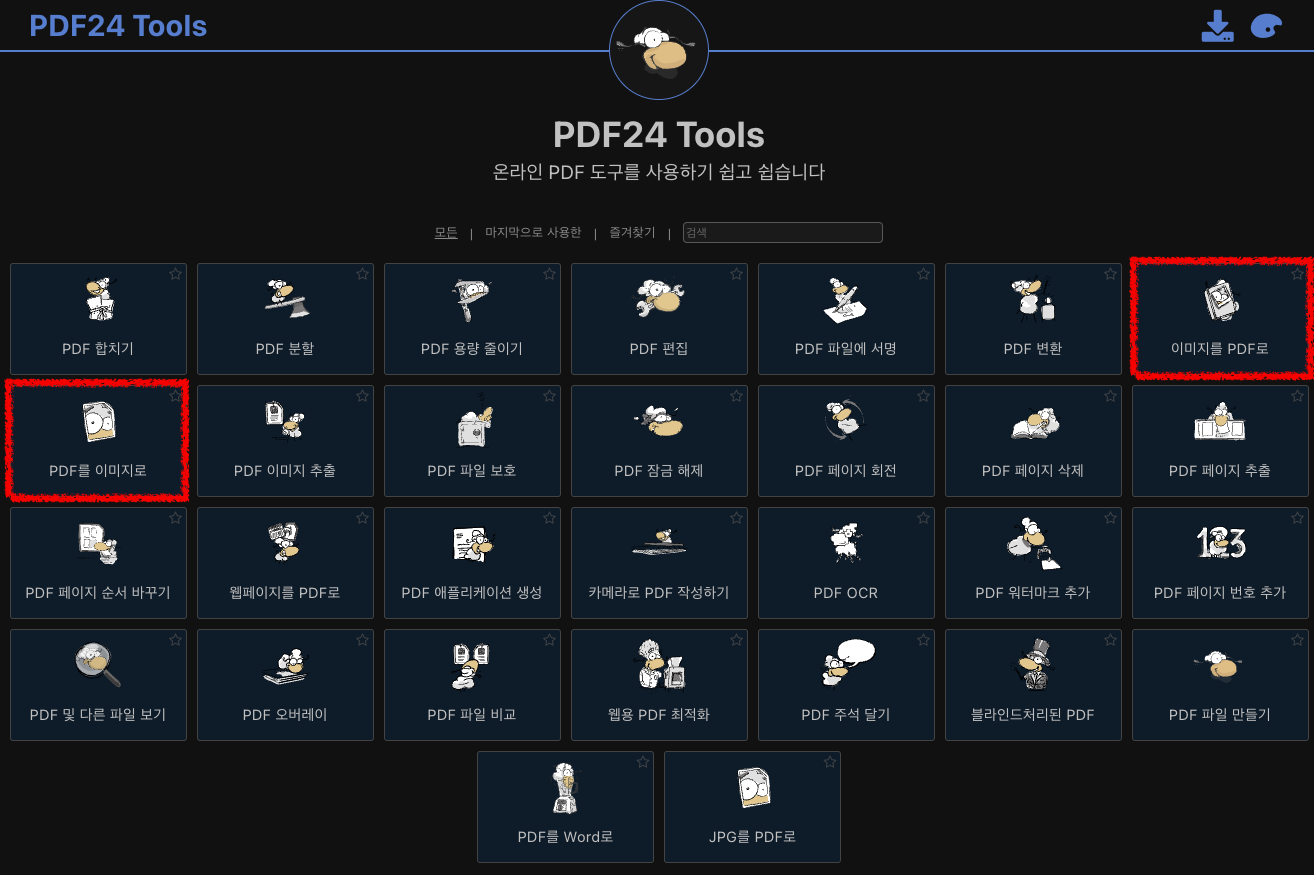
2. 해당 웹사이트 접속 후 보이는 아이콘 도구들 중 'PDF를 이미지로' 또는 반대로 변환할 경우 '이미지를 PDF로' 아이콘을 선택합니다.
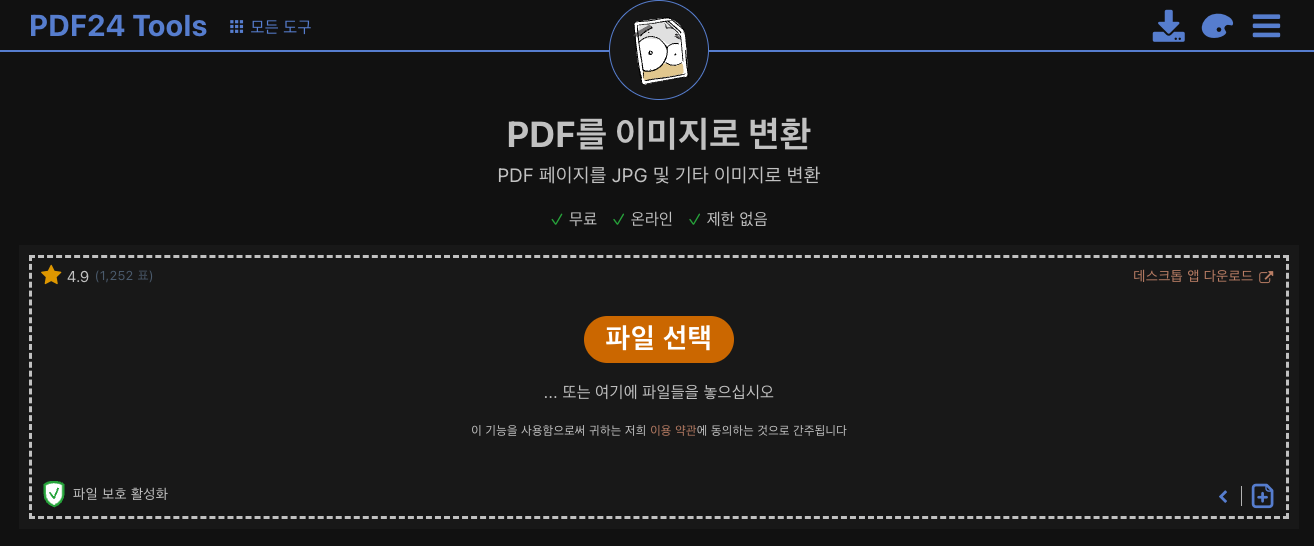
3. 변환 도구로 들어왔다면 가운데에 보이는 '파일 선택' 버튼을 눌러서 PDF 파일을 업로드합니다. 마우스로 드래그 앤 드롭으로 업로드도 가능합니다.
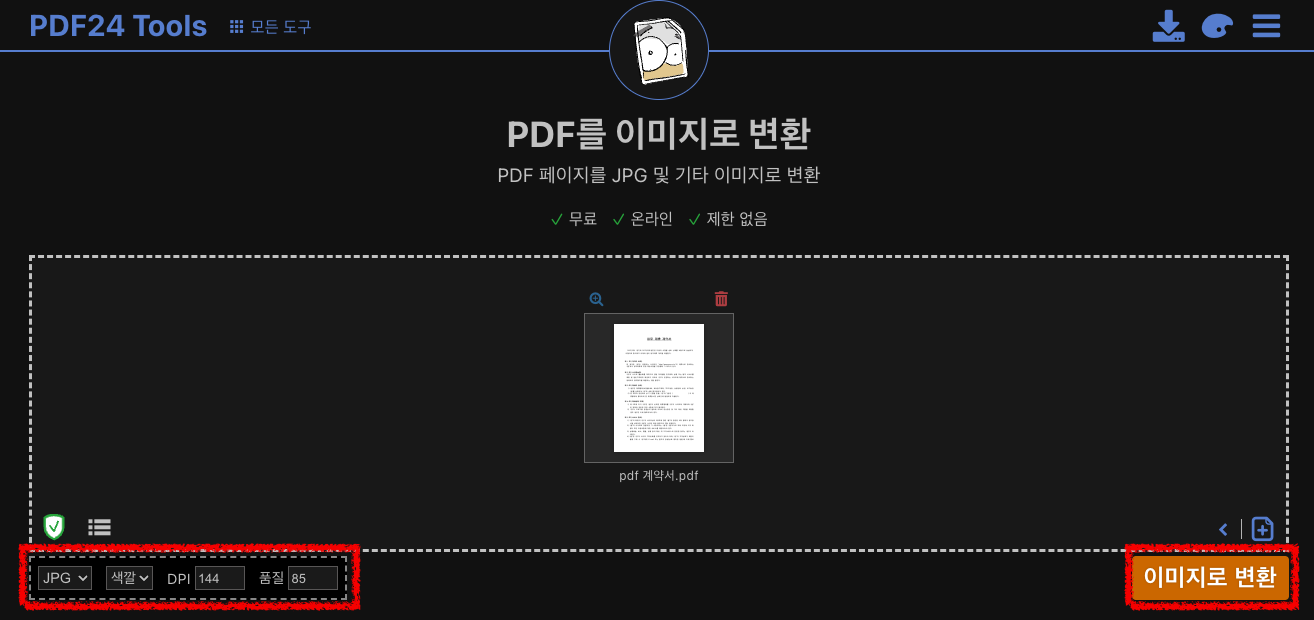
4. 업로드된 PDF 파일을 확인 후 왼쪽 하단에 JPG 확장자로 선택합니다. 품질은 기본적으로 설정되어있는 85로 해주셔도 됩니다. 다음 오른쪽 하단에 있는 '이미지 변환' 버튼을 눌러서 확장자 변환을 진행합니다.
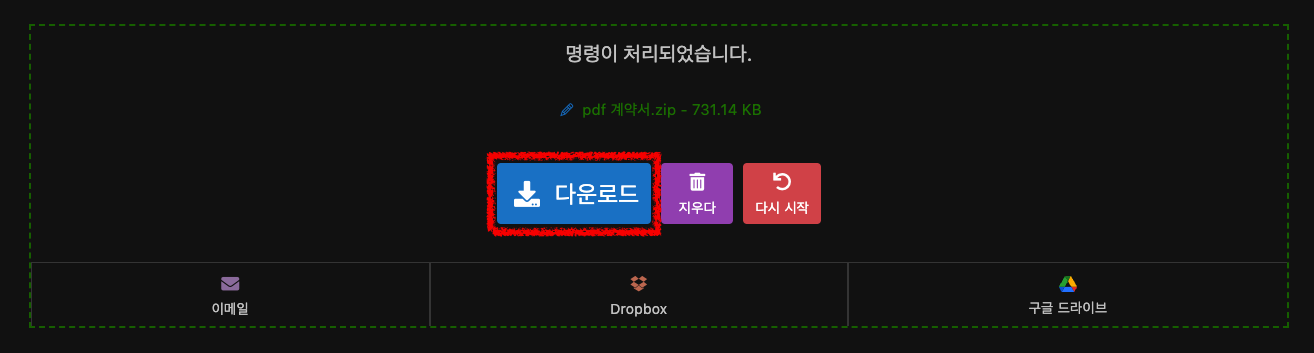
5. 변환이 끝나면 '다운로드' 버튼을 눌러서 변환된 JPG 파일을 컴퓨터에 저장합니다.
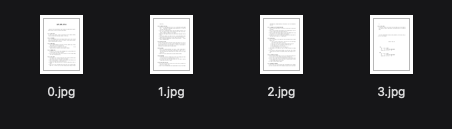
6. 저장된 폴더에서 압축을 풀면 기존 PDF 문서 파일이 JPG로 변환된 것을 확인할 수 있습니다.
Smallpdf 웹사이트로 변환 방법
1. Smallpdf(https://smallpdf.com/kr#r=app) 웹사이트 바로가기를 통해서 사이트에 접속합니다.
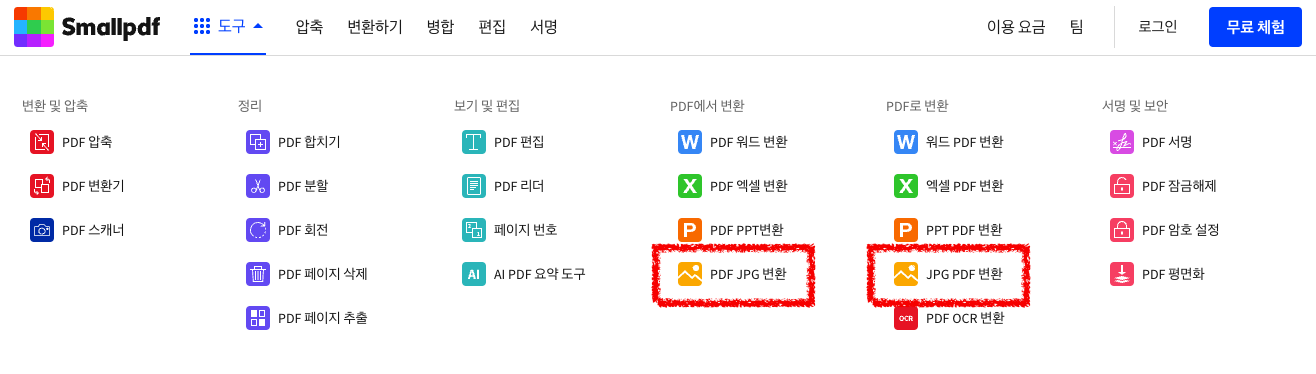
2. 상단 메뉴 중 '도구'를 선택 후 'PDF JPG 변환' 또는 반대의 경우 'JPG PDF 변환'을 선택합니다.
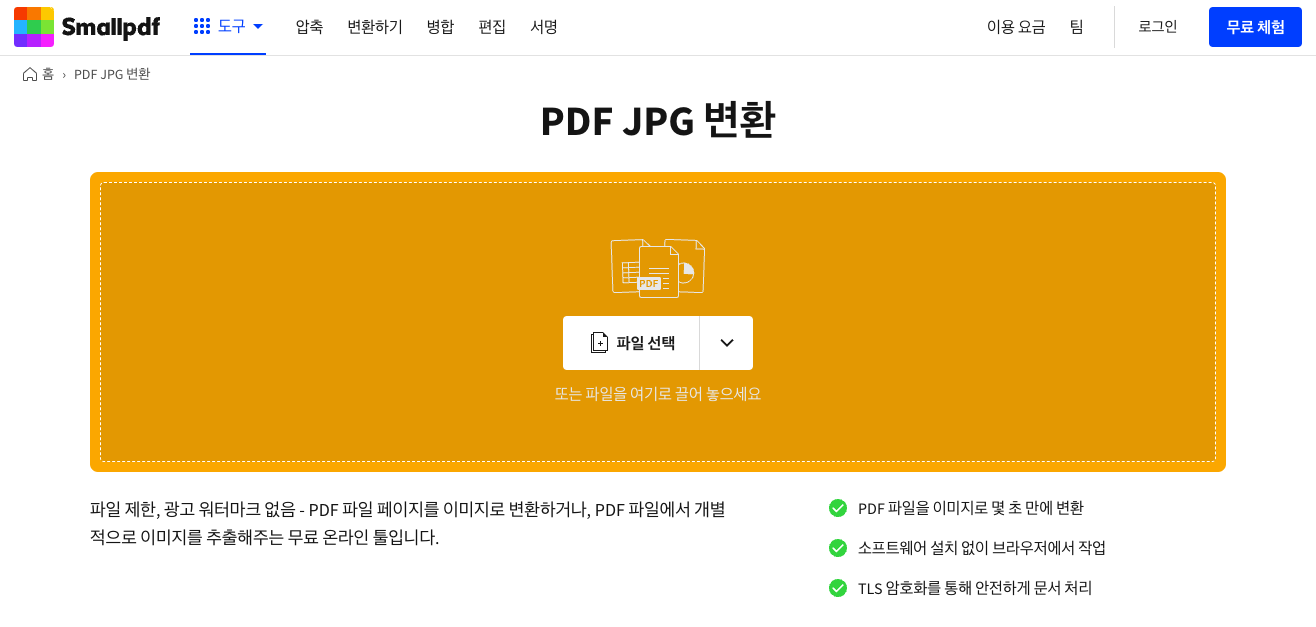
3. 가운데에 '파일 선택'을 눌러서 변환할 PDF 파일을 업로드합니다. 마우스로 드래그 앤 드롭으로도 가능하니 편하신 방법으로 업로드해주시면 됩니다.
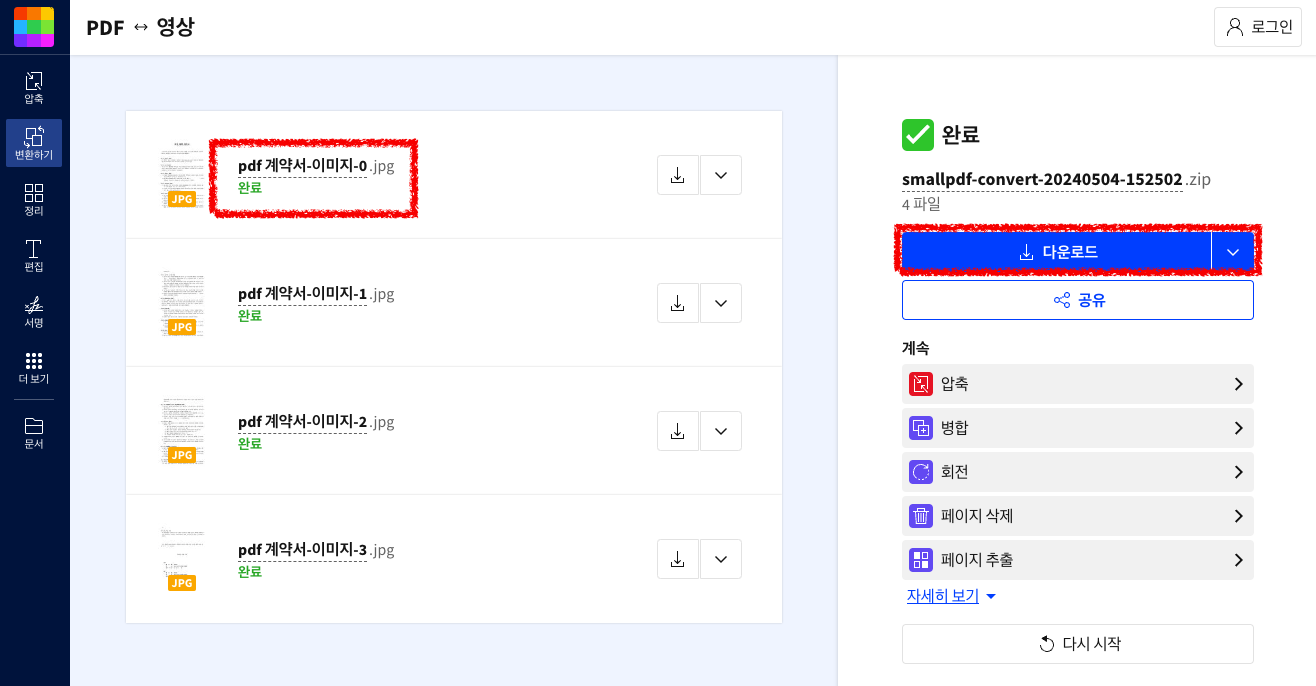
4. 변환을 눌러서 JPG 파일로 변환된 파일을 확인합니다. 다음 오른쪽에 '다운로드' 버튼을 눌러서 변환된 파일을 저장합니다.
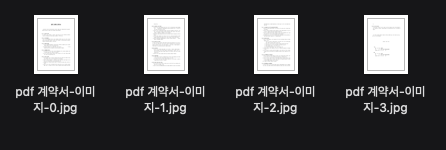
5. 다운로드가 완료되면 저장된 파일에서 압축을 풉니다. 폴더 안을 살펴보면 기존 PDF 문서에서 JPG 확장자로 변환된 문서를 확인할 수 있습니다.
콘텐츠 정리
이외에도 다양한 방법이 있지만 별도의 프로그램이나 앱 설치 없이 모바일과 PC에서 동일하게 PDF JPG 변환이 가능한 방법을 설명해 보았습니다. 평소에 문서 파일을 자주 주고받는 분들이라면 본문의 방법을 활용할 일이 많으실 겁니다. 기억해 두셨다가 필요한 상황에서 사용해 보시기 바랍니다.
PDF 페이지 순서 바꾸기 및 삭제 손쉬운 방법
이번 주제는 PDF 페이지 순서 바꾸기 및 삭제 방법이다. 평소에 문서 작업을 하면서 PDF 파일로 제작된 문서를 자주 보게 될 텐데 알다시피 수정이 불가능한 파일이다. 때문에 해당 문서 파일을 수
dacco.tistory.com
'꿀팁 iT&제태크 > 프로그램&앱' 카테고리의 다른 글
| 사진 이미지 파일 용량 줄이기 방법 (PC, 모바일) (0) | 2024.05.04 |
|---|---|
| PDF 파일 편집 수정 프로그램 없이 가능한 방법 (0) | 2024.05.04 |
| KT 통신사 가입사실확인서 가입증명원 발급 방법 (0) | 2024.05.03 |
| 인스타그램 아이디 변경 기록 확인 방법 (0) | 2024.04.30 |
| 유튜브 이름 바꾸기 핸들 채널 닉네임 변경 방법 (0) | 2024.04.25 |




