파워포인트 ppt 사진 동그랗게 원형으로 도형 맞춰 자르기 방법에 대해서 설명드리도록 하겠습니다. 과제나 작업을 하다면 사진이나 이미지를 원형에 맞춰서 자르거나 편집해야 하는 상황이 있습니다. 보통은 해당 사진을 포토샵으로 편집하거나 온라인에서 원형으로 자르는 툴을 이용하시는 분들이 많으실 겁니다.

복잡하게 하지 않아도 ppt에서 해당 사진이나 이미지를 동그랗게 자를 수 있습니다. 방법은 크게 두 가지가 있습니다. 본문에서 ppt를 이용한 사진 동그라미 원형을 자르기 방법에 대한 설명을 해보도록 하겠습니다.
원형이 아니라 다른 도형을 원한다면 사각형, 별, 마름모 등 원하는 도형 모양의 사진을 만드는 것도 가능하니 필요하신 분들은 본문을 살펴보고 따라 해보시기 바랍니다.
✅ 함께 볼만한 콘텐츠
* 갤럭시 스마트폰에서 누끼 따는 방법
* 아이폰 사진 누끼 따기 합성 방법
사진 원형 동그랗게 자르기
파워포인트 원형 동그랗게 사진 이미지 자르기 방법
ppt를 이용해서 사진이나 이미지를 동그라미 모양에 맞춰 만든 방법은 두 가지가 있습니다. 첫 번째는 도형 모양에 맞춰서 사진을 안에 삽입하는 방식이고, 두 번째 방법은 사진을 먼저 불러온 다음 도형에 맞춰서 잘라내는 방법입니다. 결과물은 같으니 편하신 방법을 사용하시면 됩니다.
파워포인트 원형 도형 안에 사진 넣기

1. 파워포인트 실행 후 상단에 '홈' 메뉴를 선택합니다. 이후 도형 도구에서 '원형' 모양을 선택하여 원하는 화면에 그려줍니다.
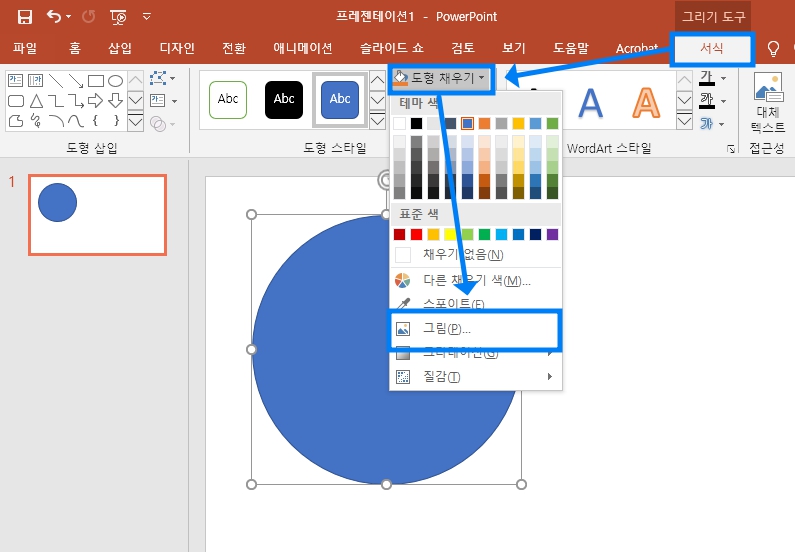
2. 도형을 그려 넣은 후 마우스로 도형을 선택합니다. 그러면 상단에 '그리기 도구, 서식'메뉴가 보일 텐데 해당 메뉴를 선택한 뒤 '도형 채우기'에서 '그림' 항목을 선택합니다.

3. 그림 삽입 팝업창이 나타나면 여러분들이 필요한 그림을 원한 경로에서 불러오시면 됩니다. 저는 컴퓨터에 이미지 파일로 저장되어 있는 사진을 불러오도록 하겠습니다.
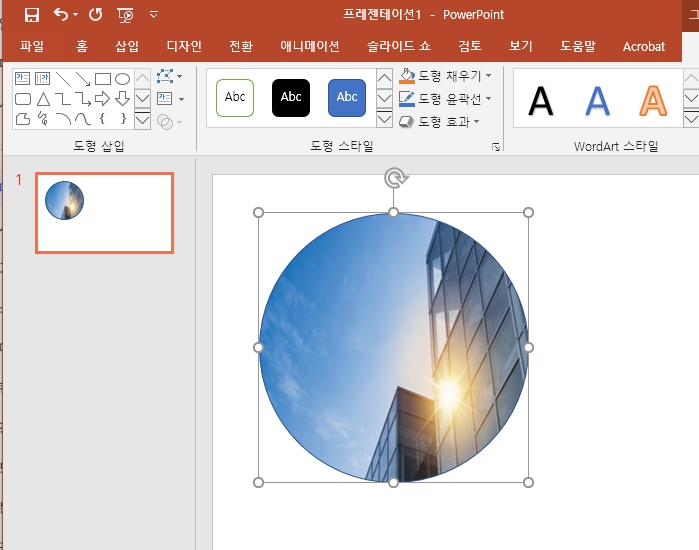
4. 사진을 불러오면 자동으로 도형에 맞춰서 사진이 잘라지는 것을 확인할 수 있습니다. 다만 이렇게 하는 경우 도형 안에 들어가 있는 사진의 위치나 크기를 조절할 수 없습니다.
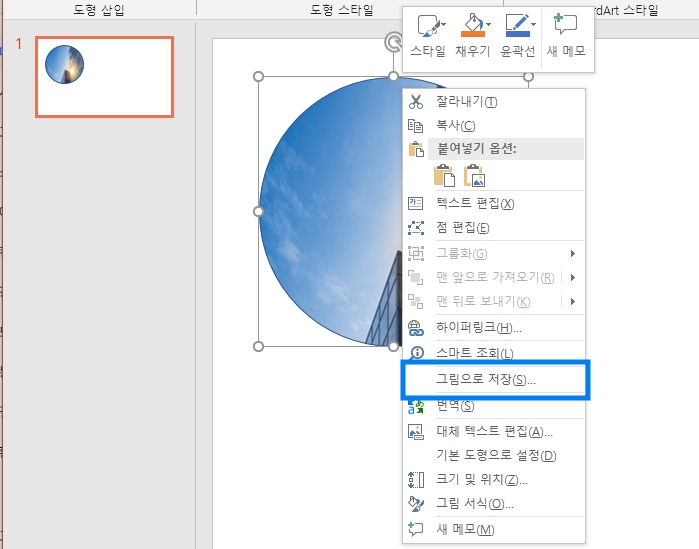
5. 파워포인트를 이용해서 원형으로 만든 그림이나 사진을 저장하고 싶다면 마우스 우클릭하여 '그림으로 저장'을 선택하시면 됩니다.
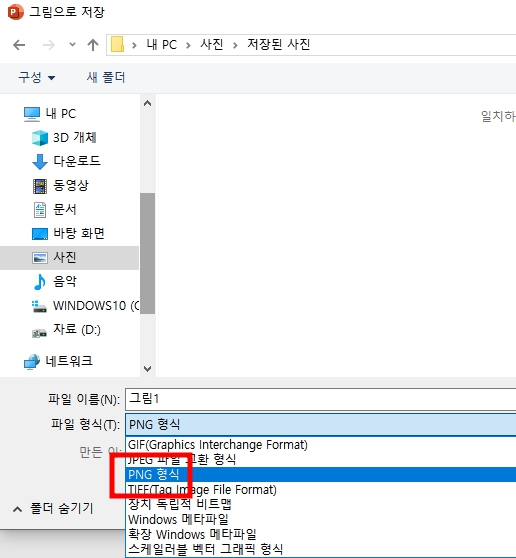
6. 다만 이미지 파일 저장할 때 확장자는 반드시 PNG 형식으로 설정하셔야 흰색 배경 없이 투명한 배경으로 저장되니 참고하시기 바랍니다.
파워포인트 ppt 원형 동그라미 도형에 맞춰 사진 자르기
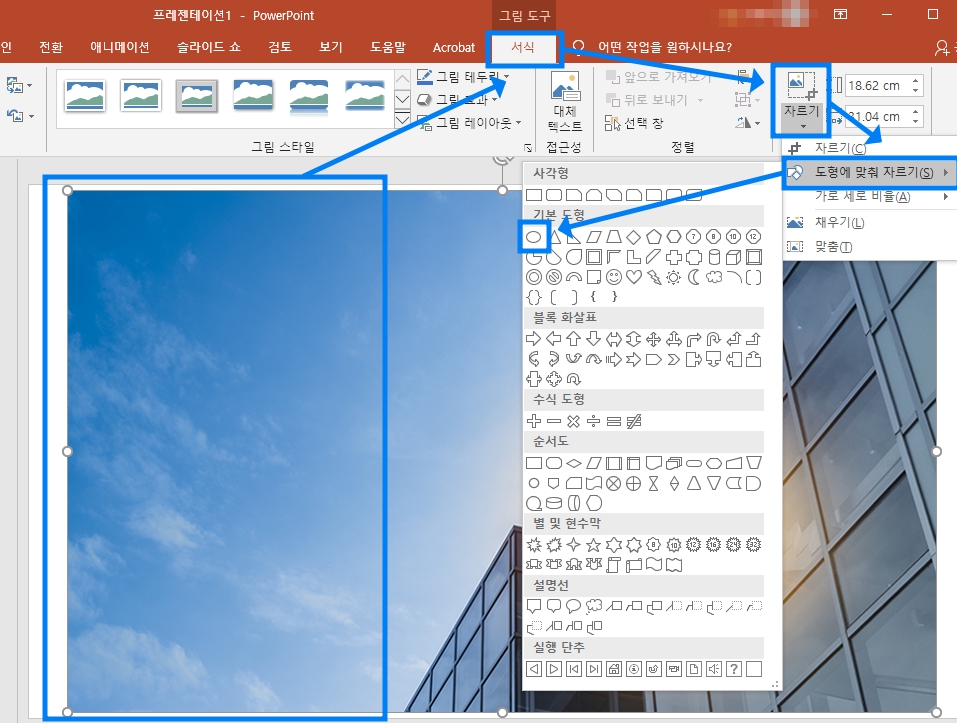
1. 두 번째 방법은 사진을 먼저 불러온 뒤 도형에 맞춰서 사진을 자르는 방법입니다. 우선 원형으로 동그랗게 자르고 싶은 사진을 불러옵니다. 마우스 드래그로 간단하게 붙여 넣으시면 됩니다.
2. 사진을 선택한 상태에서 상단에 '그림 도구, 서식'을 선택합니다. 이후 우측에 '자르기'를 누른 뒤 '도형에 맞춰 자르기' 메뉴에서 원하는 도형을 선택합니다.
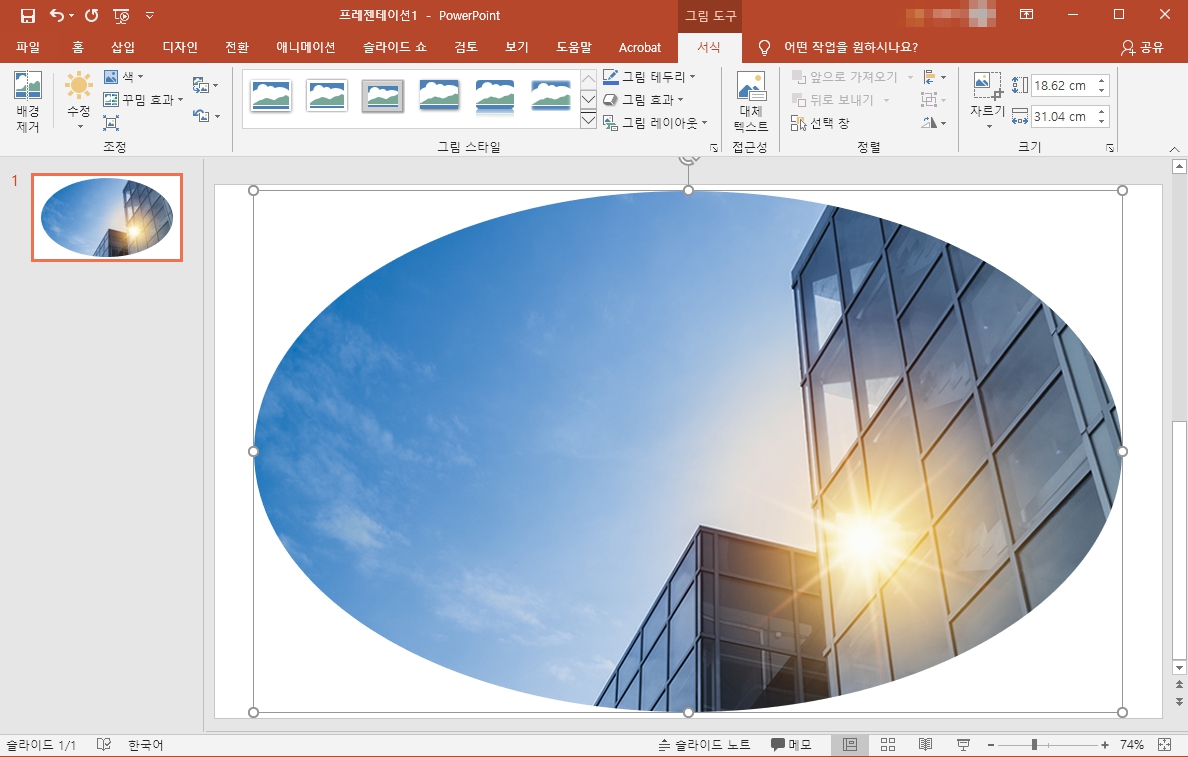
3. 도형을 선택하면 해당 도형에 맞춰서 사진이 자동으로 잘라지는 것을 확인할 수 있습니다. 만약 도형의 모양을 직접 조정하고 싶다면 해당 이미지에서 오른쪽 마우스를 클릭합니다.

4. 마우스 우클릭 시 나타나는 메뉴에서 상단에 '자르기' 도구를 선택합니다.
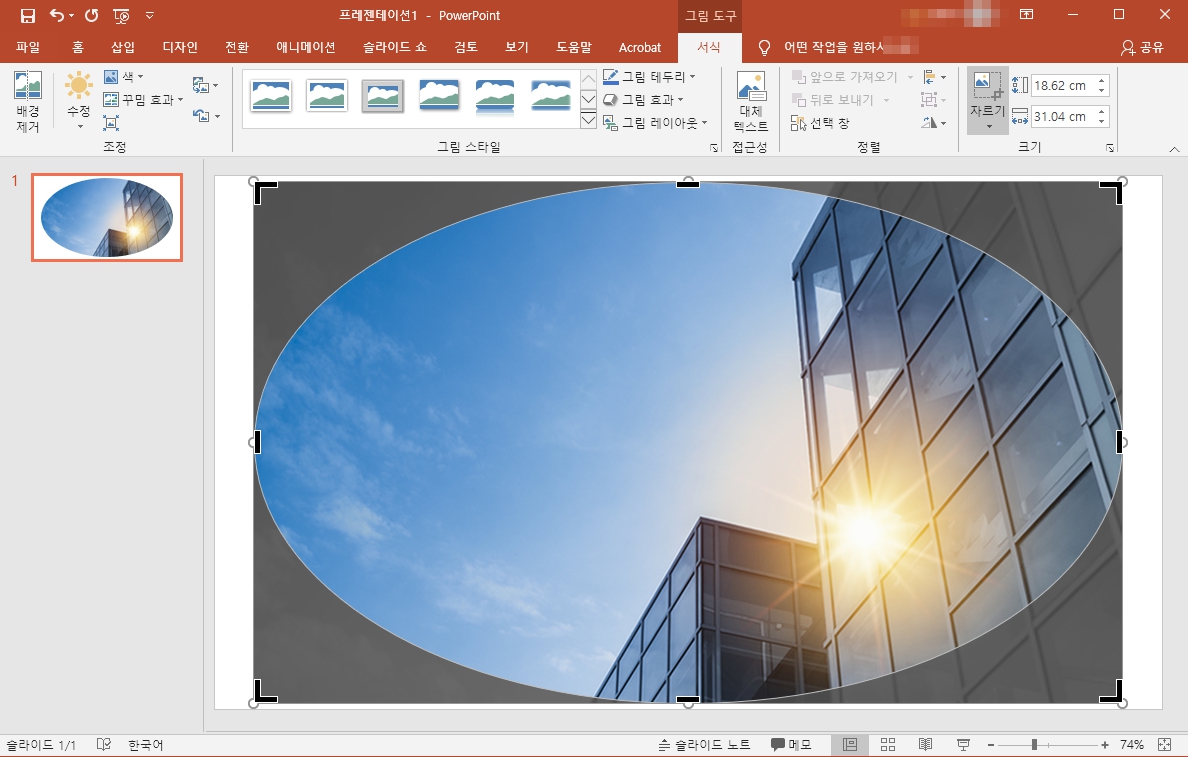
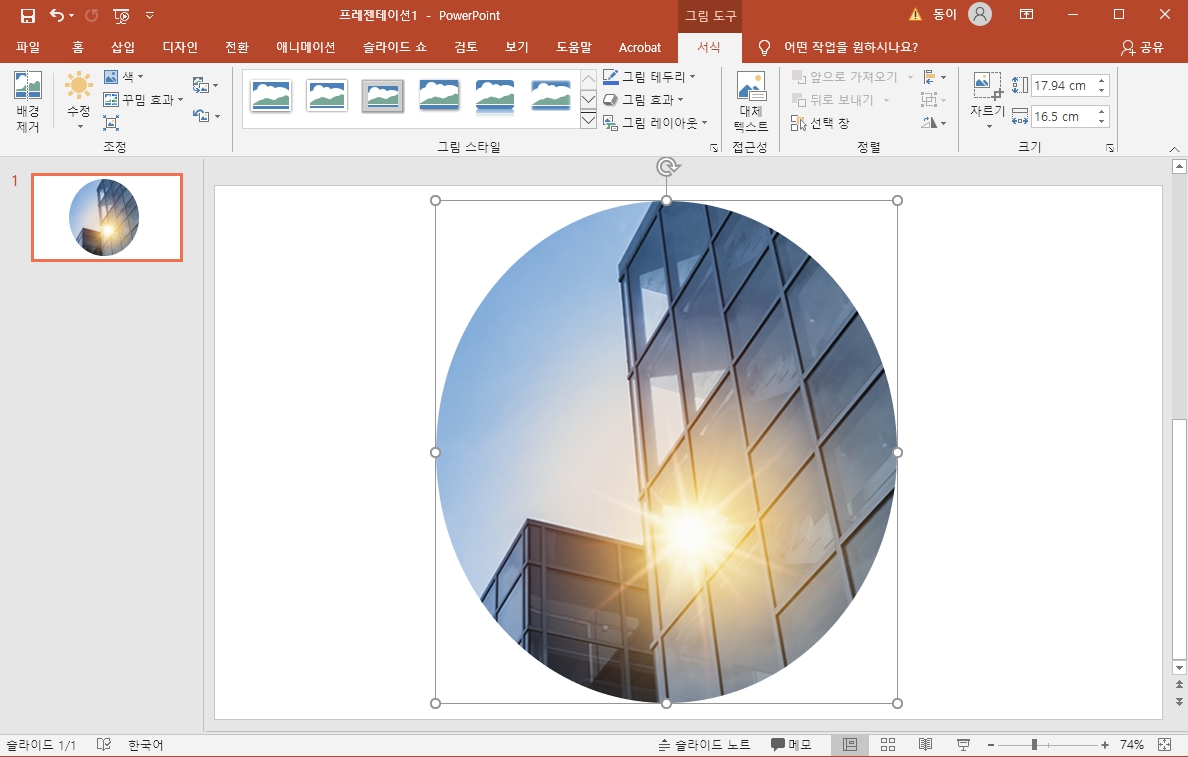
5. 자르기 도구를 실행 시 모서리와 테두리 끝에 검은색 막대가 생길 텐데 해당 막대를 마우스로 선택하여 드래그하면 도형의 모양을 조절할 수 있습니다.
콘텐츠 정리
이번 콘텐츠에서는 파워포인트 PPT로 사진이나 이미지를 동그랗게 원형으로 자르는 방법에 대해서 설명드렸습니다. 평소에 이미지 편집을 할 때 동그랗게 사진을 자르기가 어려우셨던 분들이라면 해당 내용을 살펴보시고 따라 해보시기 바랍니다.
갤럭시 누끼 따기 스티커 설정 사진 배경 제거 지우는 방법
갤럭시 누끼 따기 스티커 설정에 대한 내용으로 사진 배경 제가 및 지우기 방법을 설명해 보도록 하겠다. 해당 기능이 아이폰에서만 가능한지 아시는 분들도 있는데 안드로이드인 갤럭시에서도
dacco.tistory.com
'꿀팁 iT&제태크 > 컴퓨터' 카테고리의 다른 글
| 맥북 화면 분할 스플릿 뷰 사용 방법 단축키 (0) | 2024.05.02 |
|---|---|
| USB 메모리 용량 인식 오류 안됨 줄어듬 해결 방법 (3) | 2024.04.15 |
| 거위 바이러스(Desktop Goose) 바탕화면 거위 키우기 설정 종료 삭제 및 지우는 방법 (0) | 2024.02.22 |
| 컴퓨터 메인보드 확인 방법 제품명 보는 간단한 방법 (1) | 2024.02.05 |
| 내 그래픽카드 확인 방법, 컴퓨터 그래픽카드 보는 법 정리 (1) | 2023.09.13 |




