컴퓨터 메인보드 확인 방법에 대해서 알아보도록 하자. PC를 오래 사용하다 보면 사양을 업그레이드해야 하는 상황이 있을 수 있다. 다만 메인보드에 따라서 호환되는 제품이 다를 수 있기 때문에 업그레이드를 위해서라도 본인 데스크톱에 어떤 메인보드를 사용하고 있는지 알아야 할 필요가 있다.
하지만 방법을 몰라서 분해를 해서 확인해야 하나 고민하시는 분들도 있을텐데 의외로 간단하게 알아볼 수 있는 방법이 있다. 컴퓨터를 열어보거나 프로그램 설치 없이 초보자라도 할 수 있는 방법이니 만약 제품명 확인이 필요하다면 해당 방법을 통해서 확인해 보도록 하자.
✅ 함께 볼만한 콘텐츠
* 내 컴퓨터 그래픽 카드 확인 방법
* C드라이브 용량 정리 방법
다이렉트X 진단 도구 확인하기

1 dxdiag 검색 후 실행
첫 번째 방법은 다이렉트X 진단 도구를 통해서 메인보드를 확인하는 방법이다. 시작 표시줄에 있는 검색창에 'dxdiag'를 입력하여 명령 실행을 해보도록 하자.
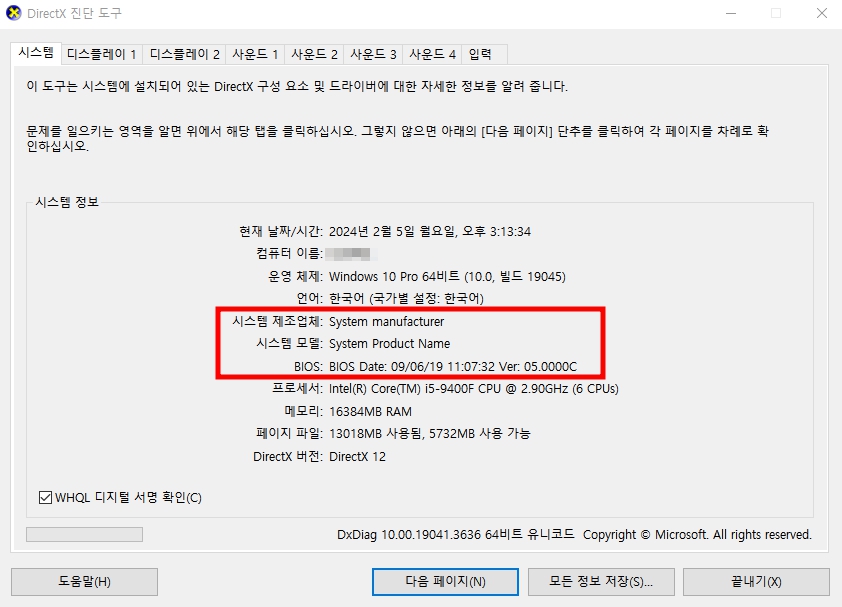
2 시스템 제조업체 및 모델 확인하기
해당 명령어를 입력하면 다이렉트X 진단 도구 창이 열릴 텐데 상단 메뉴 중 시스템 선택 후 시스템 제조업체와 모델을 확인하면 된다. 다만 보는 것처럼 System manufacturer로 표시되는 경우가 있는데 이는 메인보드 명칭이 아니라 확인할 수 없다는 뜻이다.
이처럼 확인이 안 된다면 다른 방법들을 시도해봐야 한다.
윈도우 실행창 명령어로 확인
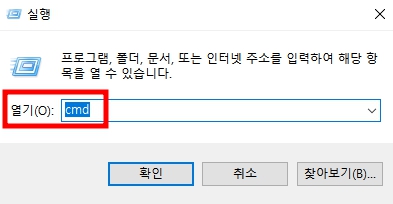
1 윈도우 실행창 열기 (Window + R)
다음은 윈도우 실행창을 열어서 명령어를 통해서 확인하는 방법이다. 'Window + R'키를 눌러서 실행창을 열고 검색입력창에 cmd를 입력 후 확인을 누른다.
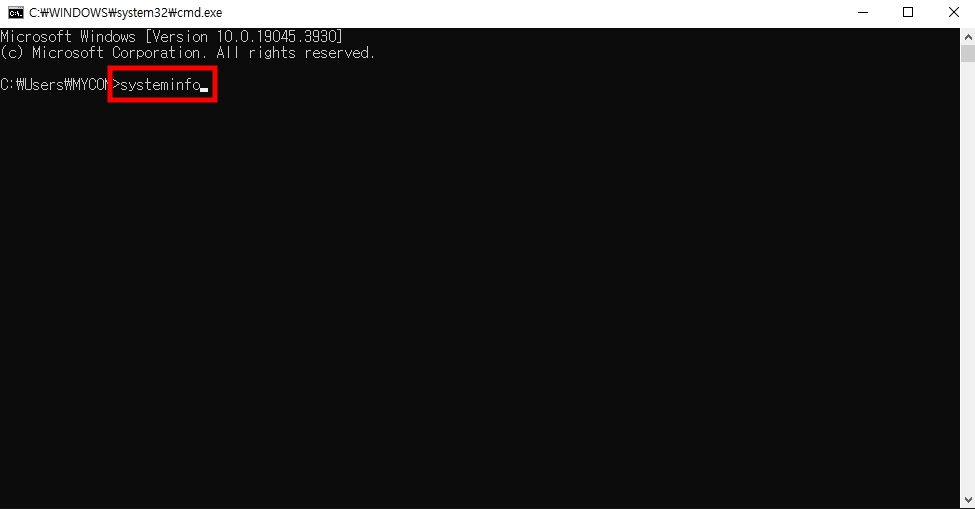
2 명령어 프롬프트 창에 SYSTEMINFO 입력
cmd를 입력하게 되면 명령 프롬프트 창이 나타날 텐데 해당 창에 'SYSTEMINFO'를 입력 후 엔터를 친다.
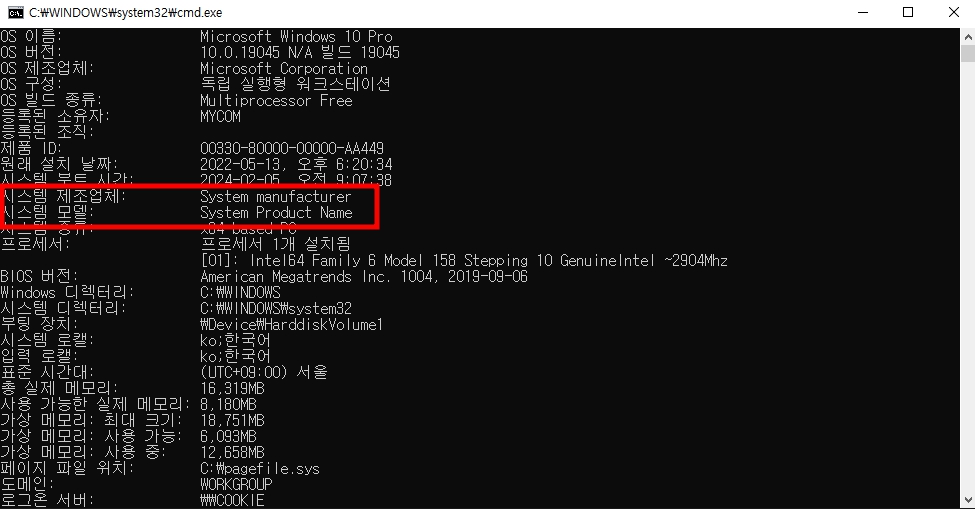
3 시스템 제조업체 모델 확인
그러면 앞서 다이렉트X 진단 도구에서 확인한 것과 같이 시스템 제조업체와 모델이 보일 텐데 이 부분이 메인보드라고 보면 된다. 다만 앞서 설명한 것처럼 여기에서도 system manufacturer 메시지가 출력된다면 이번에는 다른 명령어를 입력해 보자.
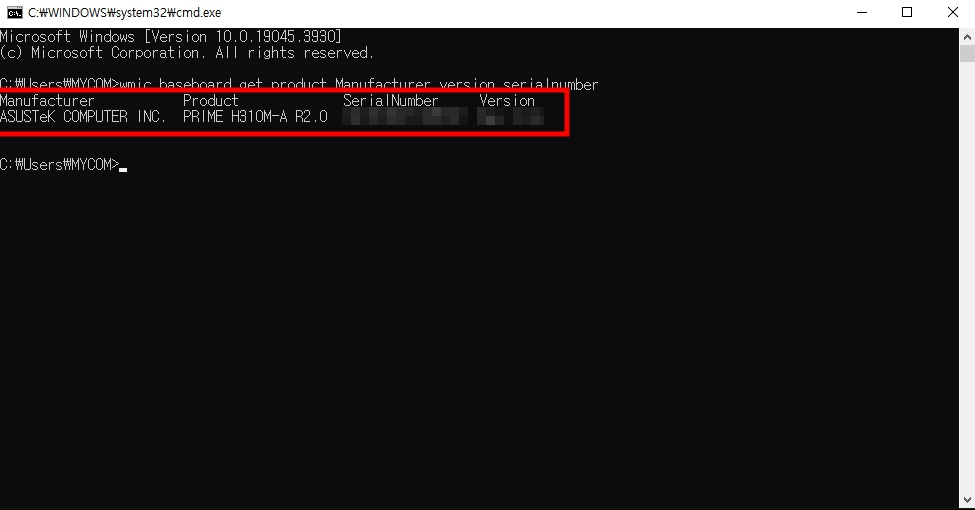
4 wmic baseboard get product,manufacturer,version,serialunmber 입력
이번에는 위에 명령어를 입력해 보도록 하자. 그러면 제조사 모델 시리얼 넘버까지 모두 확인할 수 있다. 물론 이처럼 번거롭게 명령어를 입력하지 않고도 컴퓨터 메인보드를 확인할 수 있는 다른 방법도 있다.
시스템 정보에서 확인하기
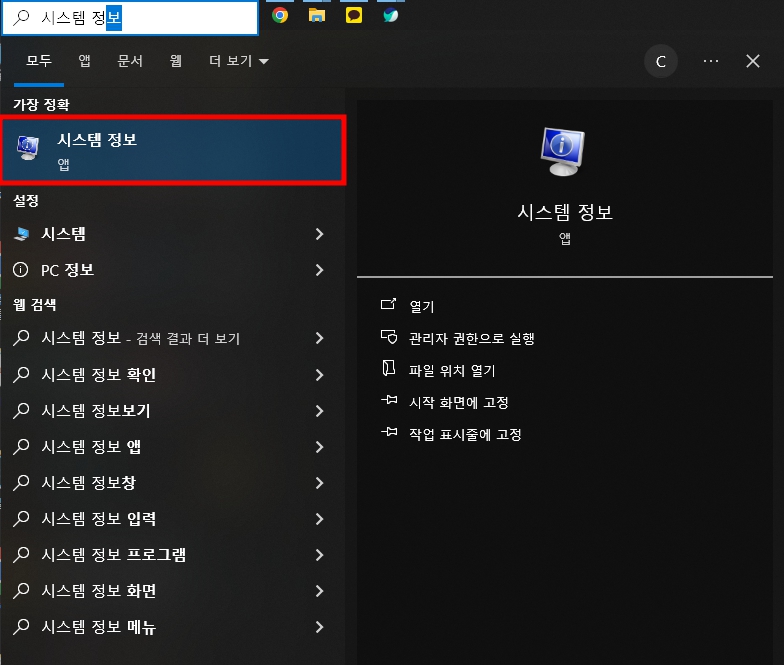
1 시작 표시줄 검색창에 시스템 정보 검색 후 실행
다른 방법으로는 시스템 정보를 이용하는 방법이다. 시작 표시줄에 있는 검색창에 '시스템 정보'를 검색 후 실행해 보도록 하자.
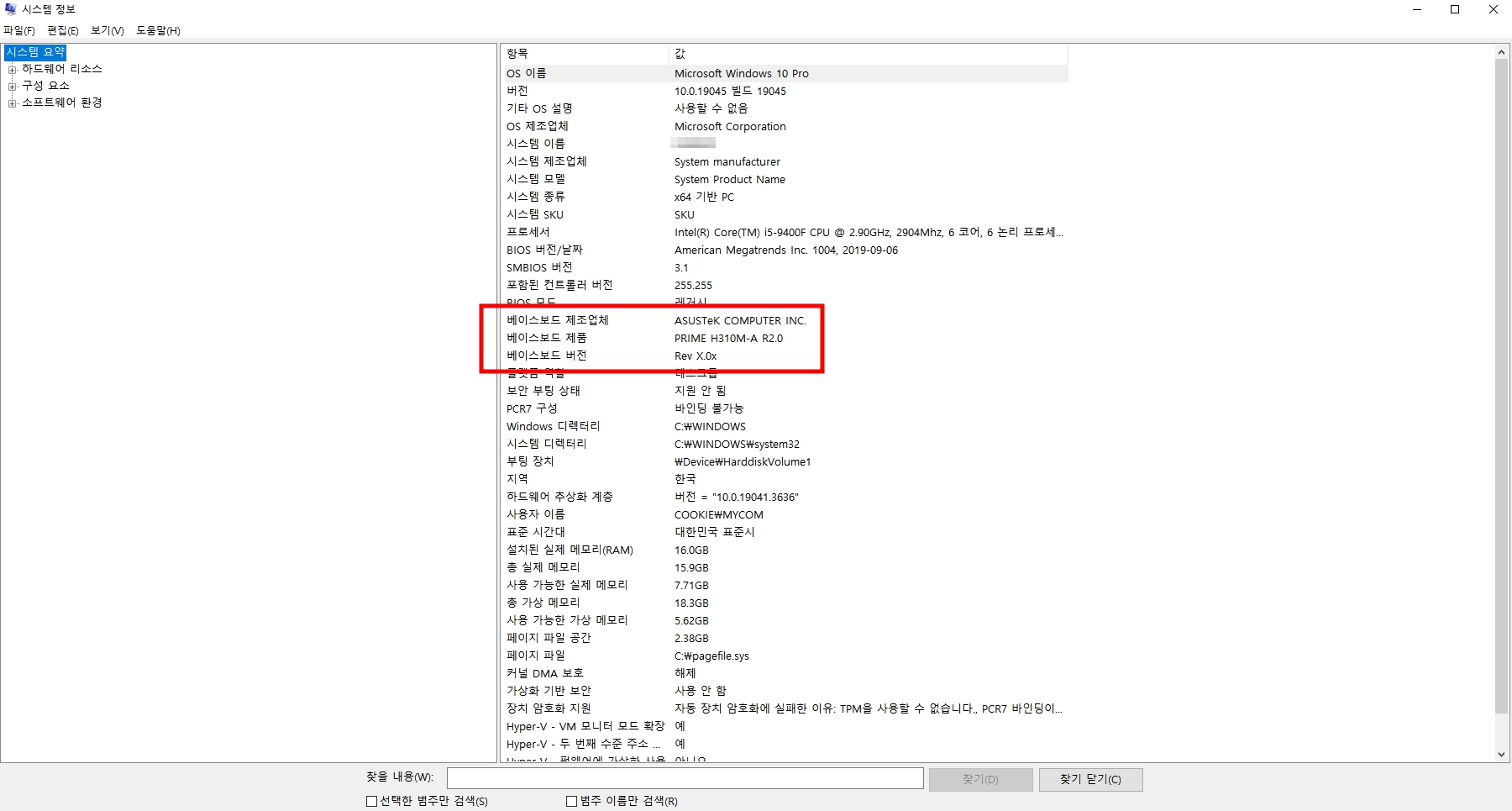
2 베이스보드 제조업체 제품 확인
그러면 여러 가지 항목들이 있는 창이 나타날 텐데 다음 항목들 중에서 '베이스보드 제조업체 및 제품'을 확인하면 본인 컴퓨터에 어떤 메인보드가 장착되어 있는지 간단하게 확인이 가능하다.
마무리 정리
이번에는 내 컴퓨터 메인보드 확인 방법과 확인이 되지 않을 때 해결 방법까지 알아보았다. 이처럼 어려울 것 같지만 막상 해보면 그리 어려운 작업이 아니라는 것을 알 수 있었을 것이다. 그러니 메인보드 확인을 위해서 컴퓨터를 직접 열어보지 말고 간단하게 시스템을 확인해 보도록 하자.
내 그래픽카드 확인 방법, 컴퓨터 그래픽카드 보는 법 정리
컴퓨터를 구입한 지 오래되면 당시 어떤 사양으로 맞췄는지 기억이 안 날 수 있다. 이번 포스팅에서는 내 그래픽카드 확인 방법으로 컴퓨터에서 간단하게 체크할 수 있는 방법을 설명해 보도록
dacco.tistory.com

'꿀팁 iT&제태크 > 컴퓨터' 카테고리의 다른 글
| USB 메모리 용량 인식 오류 안됨 줄어듬 해결 방법 (3) | 2024.04.15 |
|---|---|
| 파워포인트 ppt 사진 이미지 원형 도형 맞춰 자르기 방법 (0) | 2024.04.03 |
| 거위 바이러스(Desktop Goose) 바탕화면 거위 키우기 설정 종료 삭제 및 지우는 방법 (0) | 2024.02.22 |
| 내 그래픽카드 확인 방법, 컴퓨터 그래픽카드 보는 법 정리 (1) | 2023.09.13 |
| C드라이브 용량 정리 늘리기 방법 간단하게 필요없는 파일 해결 (1) | 2023.08.11 |




