USB 메모리 용량 인식 오류 안됨 줄어듬 현상에 대한 해결 방법을 설명해 보도록 하겠습니다. 저의 경우에는 USB를 윈도우 부팅용으로 만들어서 사용하다가 설치를 완료하고 나서 다시 포맷해서 사용하려고 하니 64GB가 반 정도밖에 용량이 인식이 안 되는 상황을 겪게 되었습니다.

이 문제를 해결하는 과정에서 많은 분들이 저와 같은 문제를 겪고 있다는 것을 알게 되었고 해결하는 방법을 다른 분들에게도 공유하면 좋을 듯 하여 콘텐츠로 만들게 되었습니다. USB 용량이 적게 인식되는 문제를 해결 못하고 있는 분들이라면 본문을 통해서 제가 해결한 방법을 살펴보시면 도움이 되실 겁니다.
✅ 함께 볼만한 콘텐츠
* 구글 드라이브 파일 및 폴더 공유하는 방법
* PDF 간단하게 용량 줄이기 방법
USB 용량 인식 오류 해결 방법
USB 용량 인식 오류 안될 때 - 포맷해보기

1. 원래 USB 용량은 64GB인데 31GB만 인식되는 것을 확인할 수 있습니다. 이와 같은 문제가 발생한다면 먼저 시도해 볼 수 있는 방법은 디스크 포맷입니다.
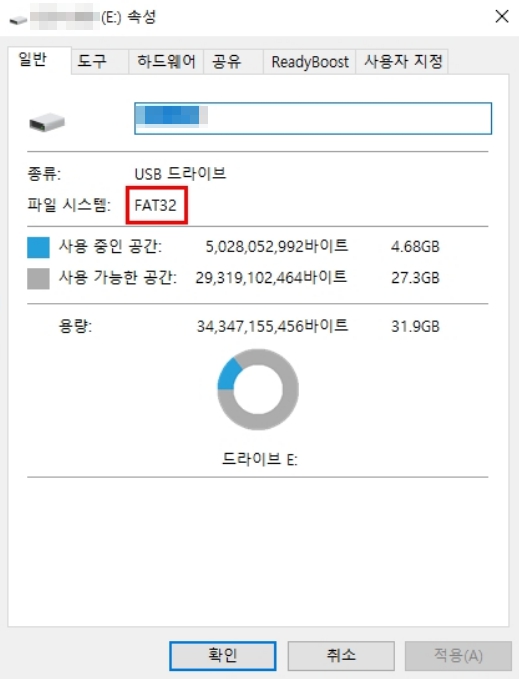
2. USB 디스크에서 마우스 우클릭 후 속성을 살펴보도록 하겠습니다. 파일 시스템이 'FAT32' 방식으로 설정되어있는 것을 확인할 수 있습니다.
3. 참고로 FAT32 포맷은 File Allocation Table 32의 약자로 지원하는 최대 드라이브 크기가 32GB입니다. 128GB 메모리이더라도 해당 방식으로 설정된 경우에는 32GB까지 밖에 인식을 못합니다. 그렇기 때문에 보편적으로 많이 사용되는 NTFS 방식으로 변경하여 포맷을 해야 합니다.

4. 문제가 되는 드라이브에서 마우스 우클릭 후 '포맷' 메뉴를 선택합니다.
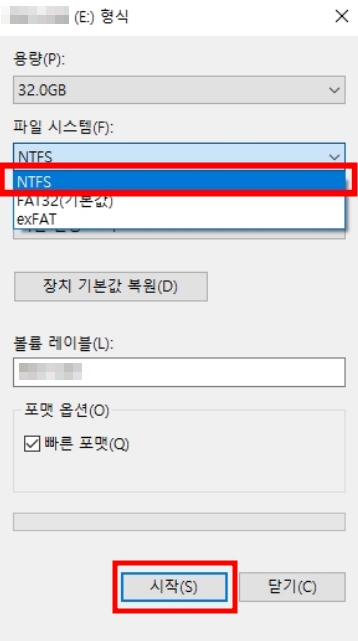
5. 파일 시스템 메뉴에서 'FAT32'가 기본 값으로 되어있다면 선택 후 'NTFS' 방식으로 변경합니다. 다음 하단에 '시작' 버튼을 눌러서 포맷을 진행합니다.
6. 만약 이와 같은 방법으로 USB 용량 인식 오류가 해결이 되지 않았다면 다른 방법으로 포맷을 한 뒤 드라이브를 인식시키는 조금 더 번거로운 작업을 해야 합니다.
USB 용량 인식 오류 해결 방법 - 명령 프롬프트 사용
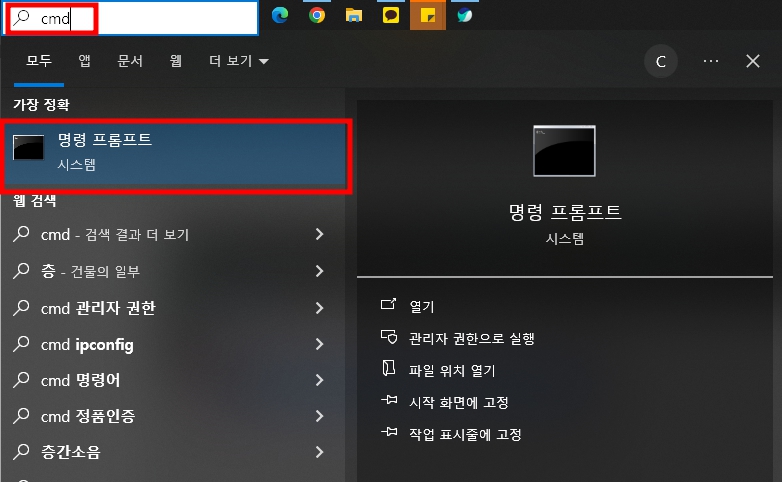
1. 다음은 명령 프롬프트를 활용하여 포맷을 진행해 보도록 하겠습니다. 시작 표시줄 검색창에 'cmd'를 입력하여 '명령 프롬프트' 시스템 창을 실행합니다.
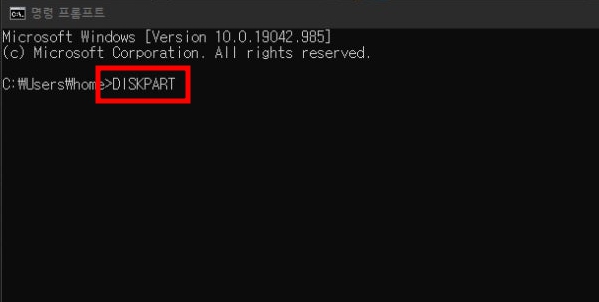
2. 시스템 창이 열렸다면 해당 창에 'DISKPART'를 입력해 보도록 합시다.
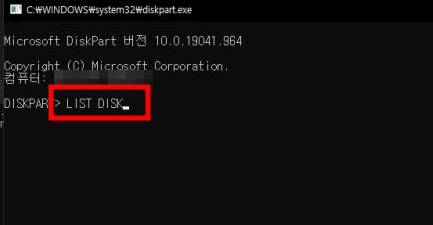
3. 해당 명령어를 입력하면 새 창이 열렸을 텐데 새로 열린 창에 이번에는 'LIST DISK'를 입력합니다. 현재 인식되어 있는 디스크 리스트를 보여달라는 뜻입니다.
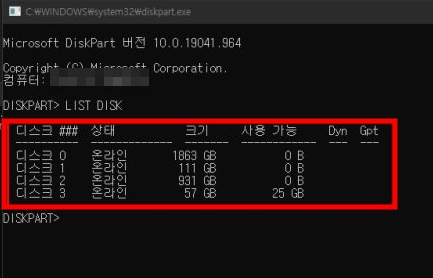
4. 디스크 리스트 창에서 여러분들이 포맷해야 할 디스크를 찾아봅니다. 저의 경우에는 64GB USB가 반밖에 인식이 되지 않는 상황이라 디스크 3번이 유력해 보입니다.
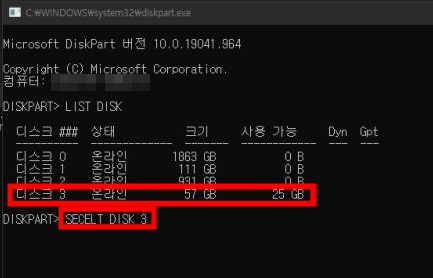
5. 디스크를 확인했다면 이번에는 디스크를 선택해야 합니다. 'Select Disk 3'를 눌러서 디스크를 선택합니다. 마지막 3에는 여러분들이 확인한 디스크 숫자를 넣어주시면 됩니다.
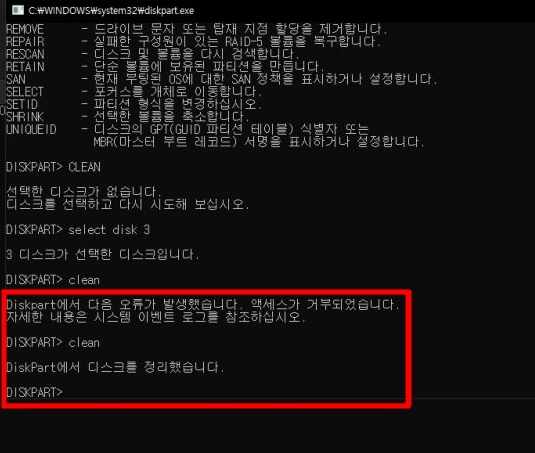
6. 디스크가 선택되었다면 'Clean'이라고 입력하여 포맷을 진행합니다. 다음 오류가 발생했습니다라는 메시지가 나타나면서 창이 하나 뜰 수도 있는데 접근을 '허용'한 뒤 다시 Clean을 입력해 주시면 디스크가 정리될 것입니다.

7. 디스크가 정리되고 나서 다시 드라이브를 확인해 보면 USB 드라이브로 표시만 되고 용량은 표시되지 않는 상태인 것을 확인할 수 있습니다. 이제 해당 USB를 인식하는 작업을 해야 합니다.
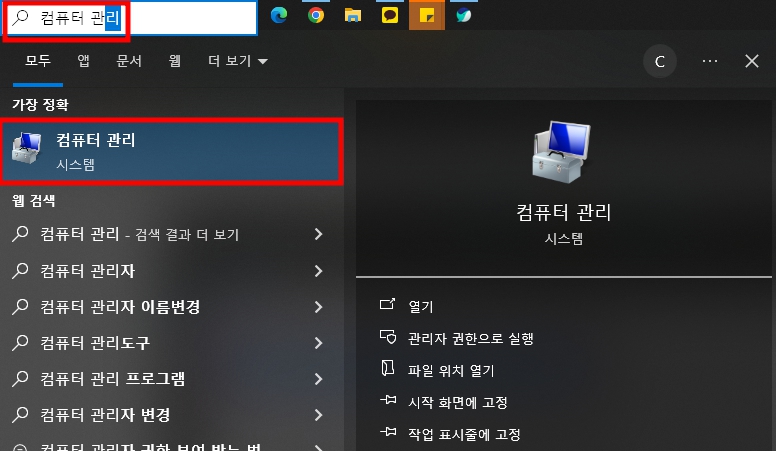
8. 시작 표시줄 검색창에 이번에는 '컴퓨터 관리'를 검색하여 시스템을 실행합니다.
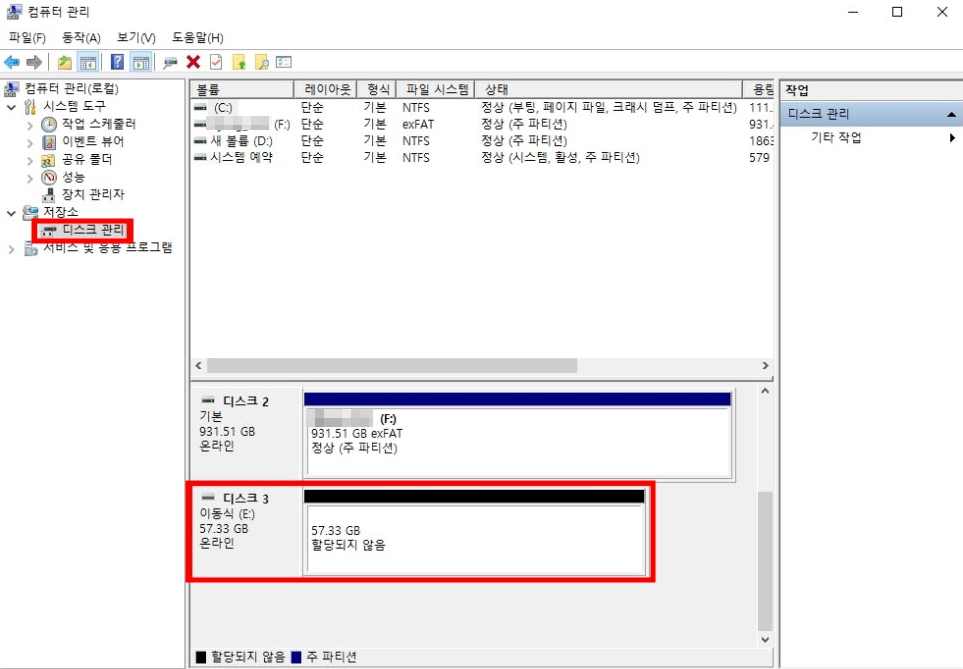
9. 컴퓨터 관리 시스템 설정 창을 열어서 왼쪽 메뉴 중 '저장소'를 선택 후 '디스크 관리' 메뉴를 누릅니다. 그러면 하단에 디스크 3번이 할당되지 않음으로 표시되어 있는 것을 확인할 수 있습니다.
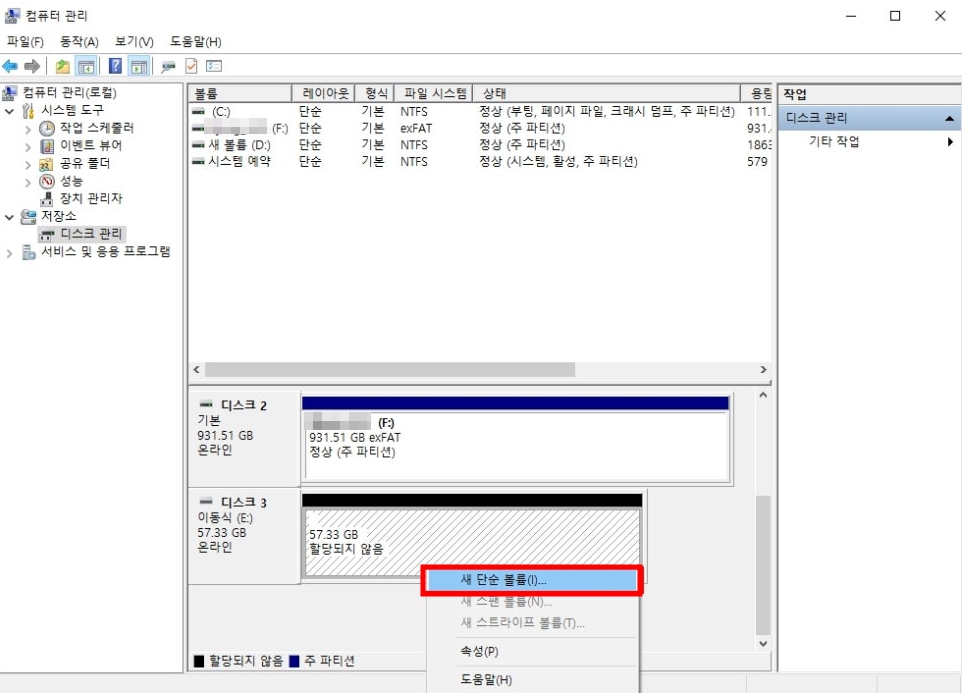
10. 오른쪽 마우스 클릭 후 '새 단순 볼륨'을 선택합니다.
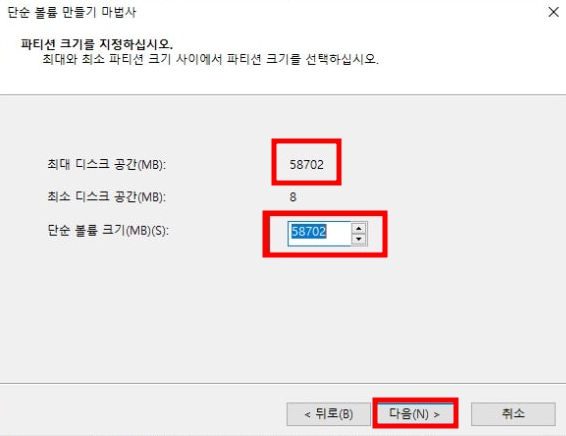
11. 단순 볼륨 만들기 마법사를 진행하면서 최대 디스크 공간을 확인합니다. 다음 단순 볼륨 크기를 최대 디스크 공간과 같은 값을 입력 후 다음을 눌러서 진행합니다.
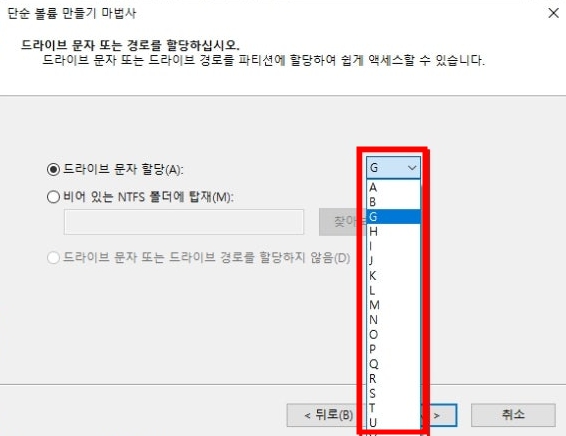
12. 드라이브 문자 할당은 현재 할당되지 않은 알파벳 중 여러분들이 하고 싶은 알파벳으로 설정해 주시면 됩니다.
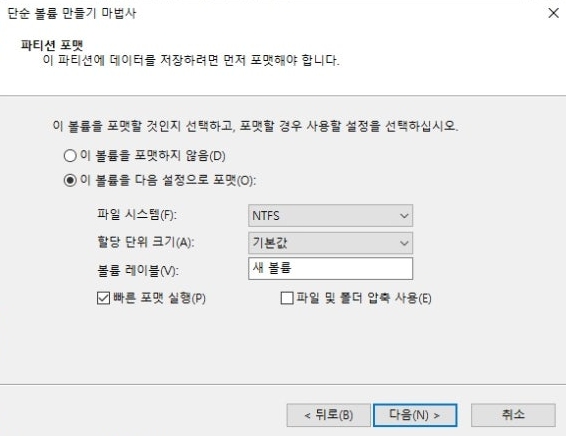
13. 파일 시스템 방식은 앞서 설명했던 것처럼 NTFS로 설정 후 다음을 눌러서 마무리해주시면 됩니다.
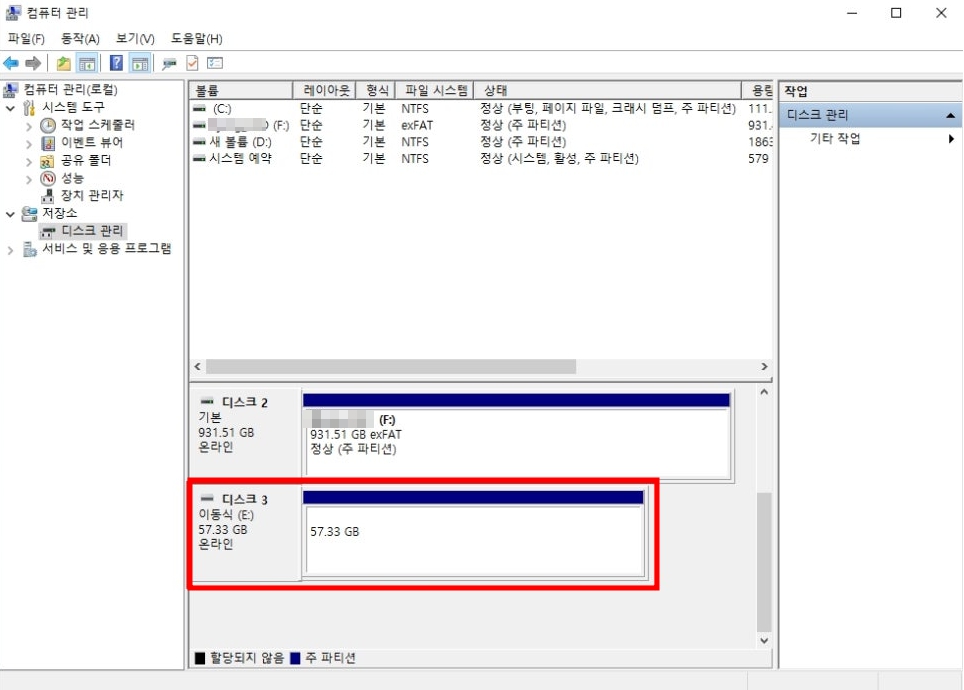
14. 단순 볼륨 만들기를 마무리하면 디스크 3번이 파티션 할당된 것을 확인할 수 있습니다.

15. 내 컴퓨터에서도 새 볼륨으로 용량이 다 인식이 되는 것을 확인할 수 있습니다.
콘텐츠 정리
이번 콘텐츠에서는 USB 메모리 용량 인식 오류에 대한 내용으로 용량이 줄어들거나 인식이 안될 때 해결하는 방법에 대해서 설명드렸습니다. 생각보다 흔하게 발생할 수 있는 증상이니 혹시나 이와 같은 문제로 고민 중이시라면 본문을 확인하여 간단하게 해결해 보시기 바랍니다.
구글 드라이브 파일 폴더 공유 방법 총정리 (링크, 이메일)
구글 드라이브 파일 폴더 공유 방법에 대해서 알아보도록 하자. 협업으로 다른 사람들과 함께 작업하는 일이 많다면 직접 파일이나 자료들을 전송하지 않고 간단하게 공유하여 사용하는 방법을
dacco.tistory.com
'꿀팁 iT&제태크 > 컴퓨터' 카테고리의 다른 글
| 컴퓨터 모니터 깜빡임 증상 해결 방법 (0) | 2024.05.09 |
|---|---|
| 맥북 화면 분할 스플릿 뷰 사용 방법 단축키 (0) | 2024.05.02 |
| 파워포인트 ppt 사진 이미지 원형 도형 맞춰 자르기 방법 (0) | 2024.04.03 |
| 거위 바이러스(Desktop Goose) 바탕화면 거위 키우기 설정 종료 삭제 및 지우는 방법 (0) | 2024.02.22 |
| 컴퓨터 메인보드 확인 방법 제품명 보는 간단한 방법 (1) | 2024.02.05 |




