컴퓨터를 구입한 지 오래되면 당시 어떤 사양으로 맞췄는지 기억이 안 날 수 있다. 이번 포스팅에서는 내 그래픽카드 확인 방법으로 컴퓨터에서 간단하게 체크할 수 있는 방법을 설명해 보도록 하겠다.

컴퓨터에서 간단하게 확인할 수 있는 방법은 3가지 정도가 있다. 다른 방법들도 있으나 번거롭지 않게 확인 가능한 법 위주로 설명을 해보도록 하겠다.
1. 장치 관리자 확인

첫번째 방법은 [장치 관리자]에서 확인하는 방법이다. 윈도우 시작 옆에 있는 검색 아이콘을 눌러서 입력창에 '장치 관리자'를 검색하여 실행한다. 제어판을 실행해서 검색해도 쉽게 찾을 수 있다.

장치 관리자 창이 열리면 [디스플레이 어댑터]라고 표시된 항목이 보일 것이다. 해당 항목을 선택하면 하위 항목이 나타나면서 현재 내 그래픽카드 확인이 가능하다.
2. Driect X 확인

두번째 방법이다. 이번에도 마찬가지로 윈도우 시작 버튼 옆에 검색 버튼을 눌러보자. 이번에는 [dxdiag]라는 검색어를 입력하여 명령 실행으로 나오는 프로그램을 눌러보자.

그러면 DirectX 진단 도구라는 창이 열릴텐데 상단 메뉴 중 [디스플레이]를 선택한다. 디바이스 부분에 이름을 확인해 보면 내 컴퓨터 그래픽카드 확인이 간단하게 가능하다.
3. 디스플레이 설정
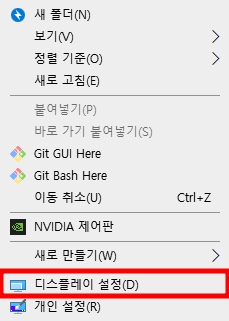
다음은 디스플레이 설정에서 확인하는 방법이다. 바탕화면에서 마우스 우클릭 후 나타나는 메뉴에서 [디스플레이 설정]을 눌러서 설정 창을 열어보자.
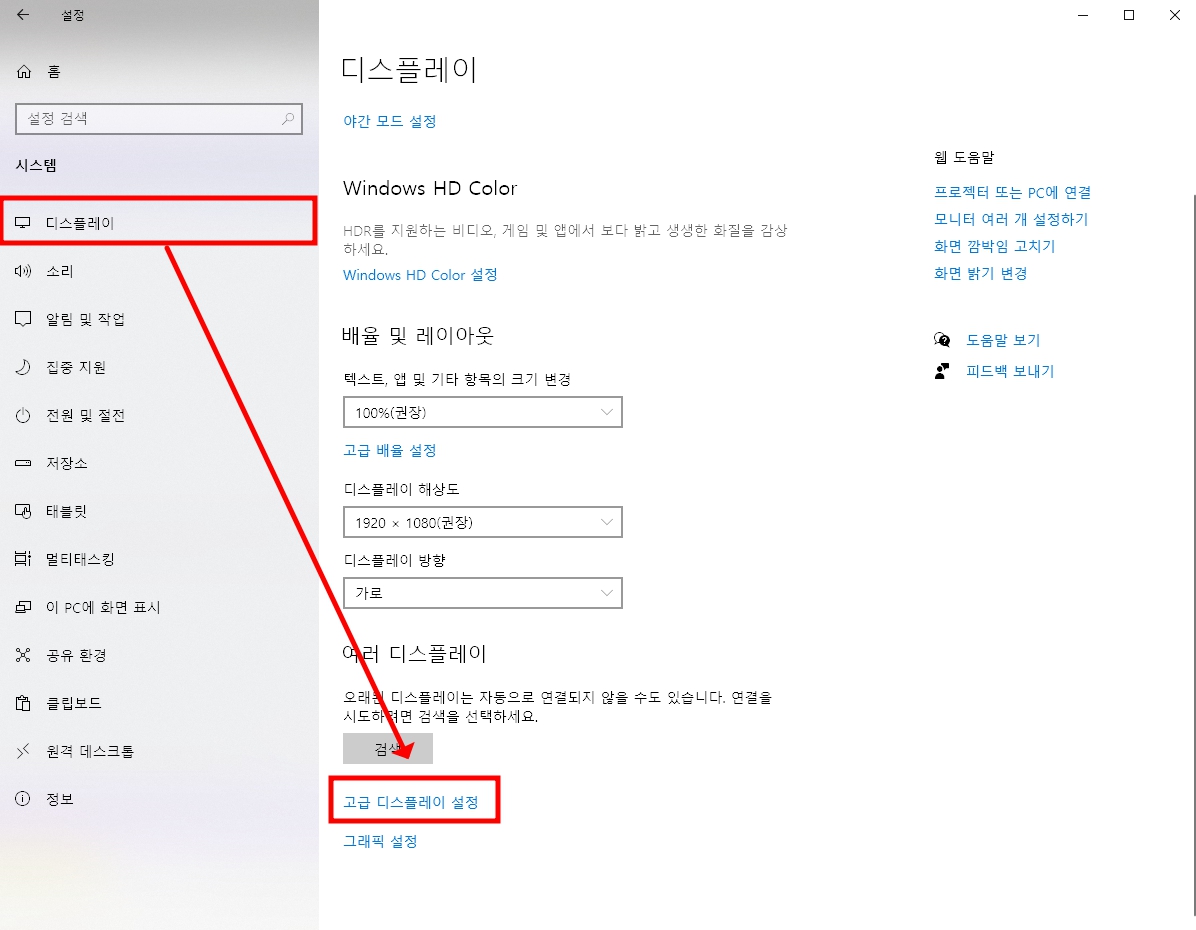
설정창이 열리면 우측에 [디스플레이] 메뉴를 누른 뒤 하단에 파란색 텍스트로 표시된 [고급 디스플레이 설정]을 눌러서 들어간다.
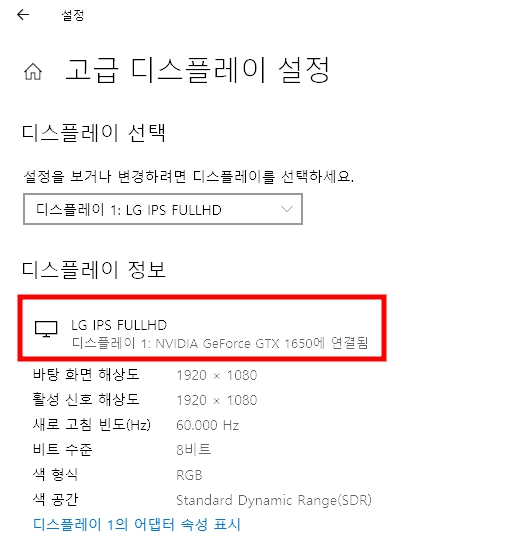
팝업창이 하나 열리면 디스플레이 정보 부분에 모니터 이름이 표시되고 바로 아래 연결된 본인의 그래픽카드를 쉽게 확인할 수 있다.
이와 같은 방법으로 내 그래픽카드 확인이 가능하며 3가지 방법 중에 본인이 편한 방법을 사용하면 된다. 필자도 그래픽카드를 바꿀 때가 된 것 같다.
2023.08.24 - [꿀팁 iT&제태크/iT 정보] - 유토렌트 한글판 다운로드 설치 및 설정 방법 알아보기
유토렌트 한글판 다운로드 설치 및 설정 방법 알아보기
요즘은 많은 OTT 서비스들이 있으며 하나 정도는 구독하고 있는 경우가 많을 것이다. 하지만 아무래도 부담스러운 부분도 있기 때문에 토렌트 서비스를 사용하는 사람들도 있을 텐데 이번 포스
dacco.tistory.com
2023.08.11 - [꿀팁 iT&제태크/iT 정보] - C드라이브 용량 정리 늘리기, 두 가지 방법 알려도
C드라이브 용량 정리 늘리기, 두가지 방법 알려드
컴퓨터를 오래 사용하다 보면 어느새인가 용량이 부족하다는 알림 메시지를 받게 되는 시기가 오게 된다. 컴퓨터를 잘 아는 사람들이라면 뭘 정리해야 할지 어떻게 여유 공간을 만들지 정리가
dacco.tistory.com
'꿀팁 iT&제태크 > 컴퓨터' 카테고리의 다른 글
| USB 메모리 용량 인식 오류 안됨 줄어듬 해결 방법 (3) | 2024.04.15 |
|---|---|
| 파워포인트 ppt 사진 이미지 원형 도형 맞춰 자르기 방법 (0) | 2024.04.03 |
| 거위 바이러스(Desktop Goose) 바탕화면 거위 키우기 설정 종료 삭제 및 지우는 방법 (0) | 2024.02.22 |
| 컴퓨터 메인보드 확인 방법 제품명 보는 간단한 방법 (1) | 2024.02.05 |
| C드라이브 용량 정리 늘리기 방법 간단하게 필요없는 파일 해결 (1) | 2023.08.11 |

