C드라이브 용량 정리 늘리기 방법으로 간단하게 필요 없는 파일 삭제하는 방법을 설명해 보도록 하겠다. 컴퓨터를 오래 사용하다 보면 어느새인가 용량이 부족하다는 알림 메시지를 받게 되는 시기가 오게 된다. 컴퓨터를 잘 아는 사람들이라면 뭘 정리해야 할지 어떻게 여유 공간을 만들지 정리가 되지만 잘 모르는 사람에게는 어려운 일이다.

이번 포스팅은 C드라이브 용량 정리를 통해서 저장 공간을 늘리는 방법으로 대표적인 두가지 방법을 설명해보려고 한다. 컴퓨터를 잘 모르는 사람도 쉽게 따라 할 수 있을 정도로 간단하니 이왕 이 글을 보고 있는 김에 한번 정리를 해보도록 하자. 미리 정리해 두는 게 나중을 위해서도 속편 하다.
✅ 함께 볼만한 콘텐츠
* 내 컴퓨터 그래픽 카드 확인 방법
* 내 컴퓨터 메인보드 확인 방법
설정을 통해 C드라이브 용량 정리 방법

1 내 PC에서 C드라이브 용량 확인
첫 번째 방법은 설정앱을 통해서 정리하는 방식이다. 문서를 하나 열고 왼쪽 리스트 중에서 [내 PC]를 눌러보자. 그러면 장치 및 드라이브 부분에 C:라고 표시된 드라이브가 보일 것이다. 용량이 제법 차있는 것을 확인할 수 있다.

2 시작표시줄 검색창에 설정 실행
윈도 시작표시줄에 있는 돋보기 모양 [검색] 아이콘을 눌러서 [설정]을 검색하여 해당 앱을 눌러 실행해 보도록 하자.

3 설정창에서 시스템 선택
시스템 설정창이 열리면 그중에서 첫 번째 항목인 [시스템]을 눌러서 실행해 보도록 하자.

4 저장소 선택 후 임시파일 클릭
시스템 창을 실행 후 왼쪽 메뉴 중 [저장소]를 누른 다음 오른쪽 메뉴를 살펴보자. C드라이브에 저장된 공간에 대한 정보가 나오고 그중에 [임시 파일]로 표시된 항목이 보일 것이다. 해당 항목을 클릭한다.

5 정리할 항목 선택 후 파일 제거
임시 저장 항목으로 어떤 것들이 얼마 큼의 공간을 차지하고 있는지 보여주는데 뭐가 무엇인지 모르겠다면 기본적으로 체크되어 있는 체로 [파일 제거]를 눌러도 된다. 휴지통도 같이 비워도 되는데 필자는 귀찮아서 그냥 패스하고 파일 제거를 눌렀다. 여기까지가 첫 번째 방법이다.
C드라이브 속성에서 정리하는 방법

1 C드라이브 우클릭 후 속성 선택
다음은 C드라이브로 돌아가서 해당 드라이브 위에 마우스를 올리고 오른쪽 마우스를 눌러서 메뉴창을 열어보자. 하단에 [속성]이 보일 텐데 눌러서 속성창을 실행한다.

2 디스크 정리 선택
C드라이브 속성창이 나타나면 용량 부분 오른쪽에 [디스크 정리]라고 표시된 버튼이 보일 것이다. 해당 버튼을 눌러서 용량을 정리해 보자.
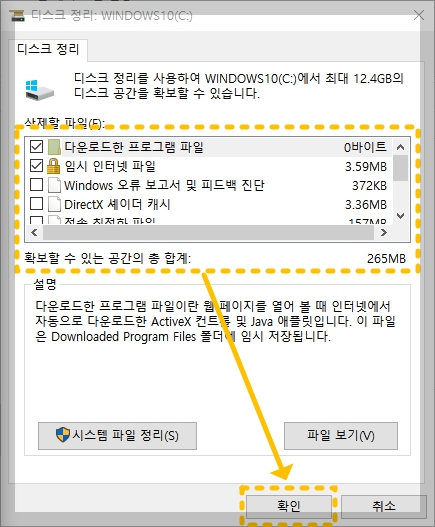
3 삭제할 파일 선택 후 확인
디스크 정리 창으로 들어오면 상단에 삭제할 파일 리스트들이 보일 텐데 마찬가지로 체크되어 있는 상태로 하단에 [확인] 버튼을 눌러주면 정리가 시작된다. 이렇게 두 가지 방법으로 정리를 한 후 C드라이브 디스크 용량을 확인해 보면 늘어난 것을 확인할 수 있을 것이다.
마무리 정리
이번 포스팅에서는 C드라이브 용량 정리 및 공간 늘리기 방법에 대해서 알아보았다. 컴퓨터를 잘 모르는 사람도 쉽게 따라 할 수 있는 방법이니 주변에 해달라고 부탁하지 말고 차근차근 글을 보면서 직접 해보면 그리 어렵지 않다는 것을 알 수 있을 것이다. 그럼 다음 콘텐츠에서도 유익한 it 팁을 들고 돌아오겠다.
컴퓨터 메인보드 확인 방법 제품명 보는 간단한 방법
컴퓨터 메인보드 확인 방법에 대해서 알아보도록 하자. PC를 오래 사용하다 보면 사양을 업그레이드해야 하는 상황이 있을 수 있다. 다만 메인보드에 따라서 호환되는 제품이 다를 수 있기 때문
dacco.tistory.com
'꿀팁 iT&제태크 > 컴퓨터' 카테고리의 다른 글
| USB 메모리 용량 인식 오류 안됨 줄어듬 해결 방법 (3) | 2024.04.15 |
|---|---|
| 파워포인트 ppt 사진 이미지 원형 도형 맞춰 자르기 방법 (0) | 2024.04.03 |
| 거위 바이러스(Desktop Goose) 바탕화면 거위 키우기 설정 종료 삭제 및 지우는 방법 (0) | 2024.02.22 |
| 컴퓨터 메인보드 확인 방법 제품명 보는 간단한 방법 (1) | 2024.02.05 |
| 내 그래픽카드 확인 방법, 컴퓨터 그래픽카드 보는 법 정리 (1) | 2023.09.13 |

